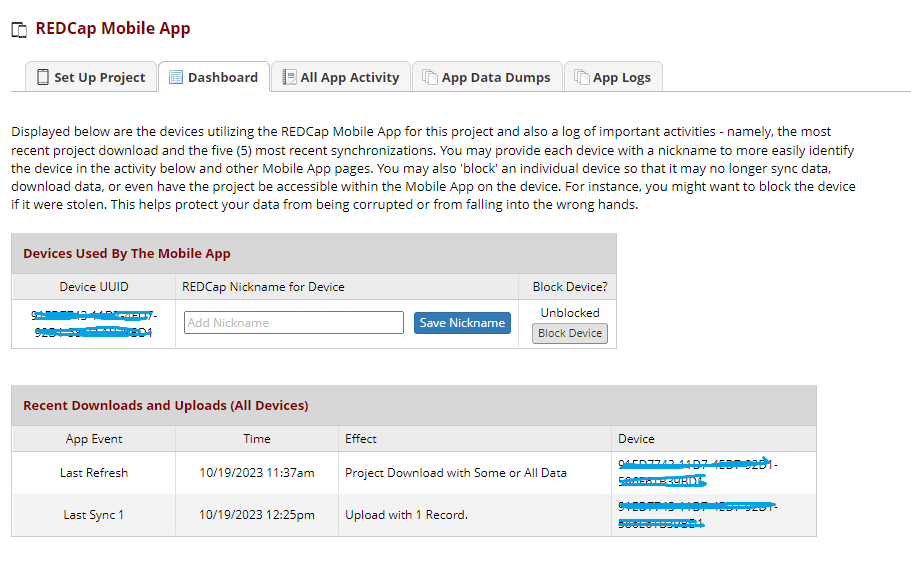REDCap Mobile App
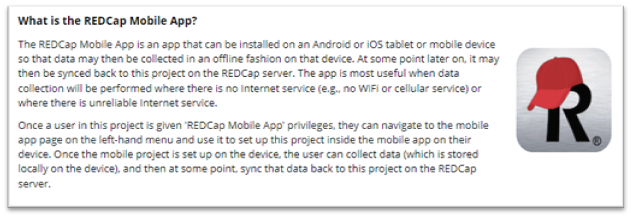
The REDCap Mobile App is an app that can be installed on an Android or iOS tablet or mobile device so that data may then be collected in an offline fashion on that device. At some point later on, it may then be synced back to the associated project on the REDCap server. The app is most useful when data collection will be performed where there is no Internet service (e.g., no WiFi or cellular service) or where there is unreliable Internet service.
Once a user in a project is given ‘REDCap Mobile App’ privileges, they can navigate to the mobile app page on the left-hand menu and use it to set up this project inside the mobile app on their device. Once the mobile project is set up on the device, the user can collect data (which is stored locally on the device), and then at some point, sync that data back to this project on the REDCap server.
Consider using the app when data collection will be done without an internet connection. Data can be saved on the device before it is connected to the REDCap server.
- If you are connected to the internet, real-time data entry on the regular REDCap webpage is preferable.
The app is only for data collection. Project design and modifications must be done via the regular REDCap site.
Using the mobile app is different from connecting to the regular REDCap site on a mobile device. The app is for offline data collection, while the regular REDCap site is for real-time data collection and storage on the server.
The app is not for study participants. Rather, it’s intended for study staff to enter data. If participants need to directly enter online data via mobile devices, a separate app called MyCap must be used.
Collected data is stored on the local device before and after syncing to the REDCap server. You must manage your devices with adequate security protocols and IRB approval, if applicable. The REDCap support team isn’t responsible for the data saved on mobile devices.
Additional things to keep in mind:
- Data collected in the mobile app will not be synced to the server automatically. The user must send it to the server manually.
- Whenever the REDCap project’s design is modified, make sure to sync the project with the mobile app.
- Some functions and external modules, such as the Multi-Language Management module, may not work in the app.
- App login credentials (PINs) are device-specific. PINs are not managed by the REDCap support team.
The REDCap mobile app defines two types of users, an “admin” and “data collectors.” Decide who on your project will be the admin and who will be data collectors. On the User Rights page of your project on the regular REDCap site, grant the following permissions:
- The “admin” user will need the ability to request an API token. “Data collector” users who are not involved in app setup don’t need an API token.
- For users who need to collect data using the app, check ‘Allows user to collect data offline in the mobile app’
- For users who need to download data from the REDCap server to the app, check ‘Allow user to download data for all records to the app?’
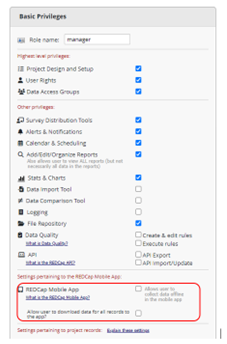

Additional user rights must be defined on each device, applicable only to that device. Within the app on a device, one admin and multiple data collectors can be added.
On the regular REDCap site, navigate to the REDCap Mobile App page. Generate an API token to enable the mobile app function.
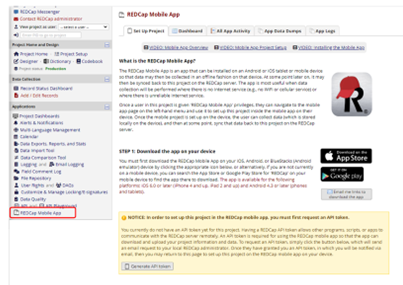
After generating the API token, install the app on each mobile device that will be used for data collection. The app can be downloaded from the app store using the QR code, the links, or the initialization code.

Open the app to view the interface. As a reminder, the app is for the research team’s data collection, not for study participants.
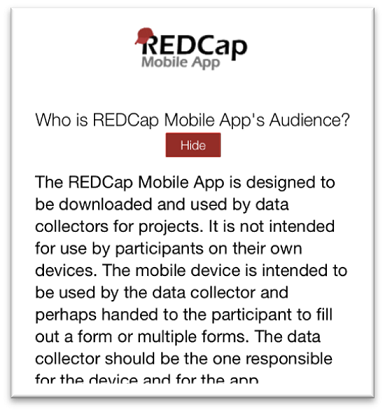
Within the app on a device, create user accounts for the admin and data collectors and set their PINs.
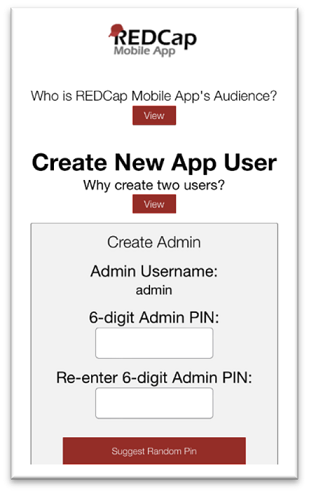
Why create two users? From the app’s documentation:
“The REDCap Mobile App uses an Admin account to manage the accounts of its data collectors. The Admin account grants app function rights for data collectors which allows them to set up/remove projects, send data, delete records, view/modify existing records, and reset passwords. The admin account can also perform all of these functions with the exception of collecting data. Data collectors’ passwords can be recovered via the Admin account, but the Admin account password cannot be reset. So please store it in a secure place.”
Please note that the admin PIN cannot be retrieved. If you lose track of the admin PIN for a device, the app must be deleted and reinstalled. Then, you must go through the setup process again, re-generate admin and data collectors’ PINs, and re-import the project. Any locally saved data will also be deleted if it has not yet been synced to the server.

Set up individual data collector’s user rights.
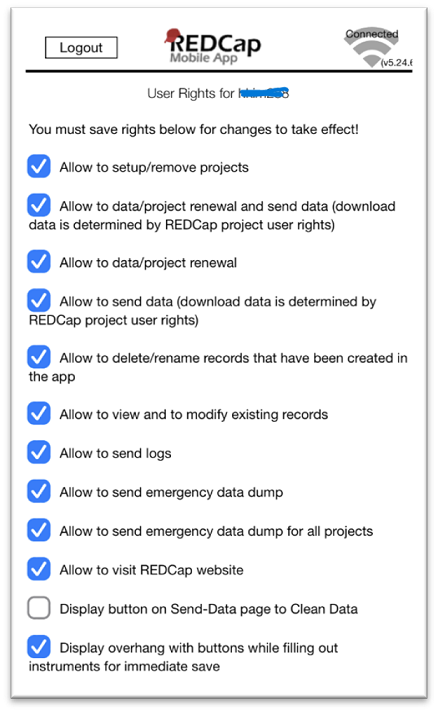
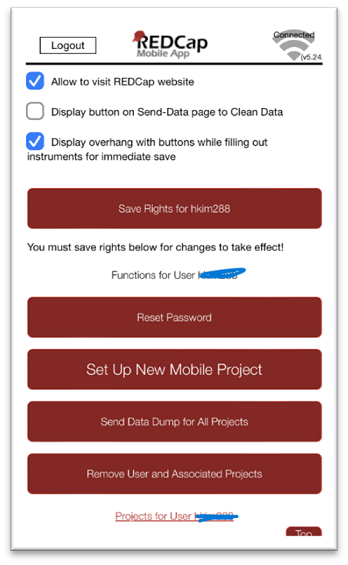
Bring the REDCap project into the mobile app using the QR code or the alternate method.
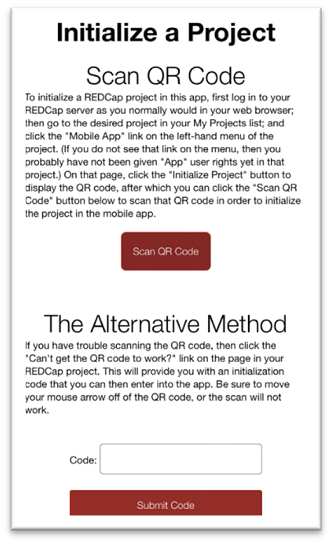
On the Setting Up Project screen, decide whether to download project data.
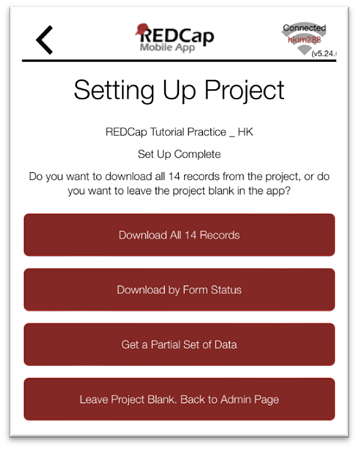
Review the project main page.
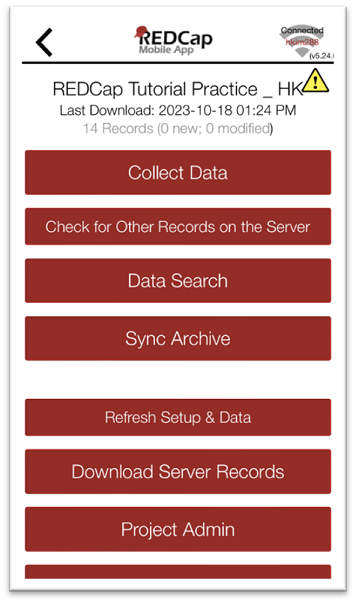
To use the up-to-date data collection forms, make sure to download and update the project setup from the server. This must be done while the internet is available.
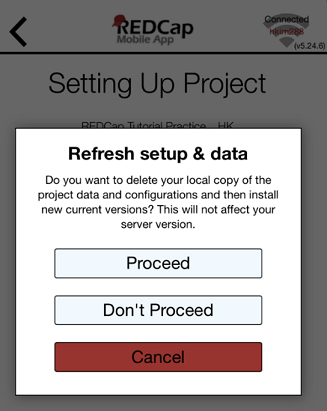
Click “Collect Data.” Create a new record or select an existing one if records have been downloaded from the server.
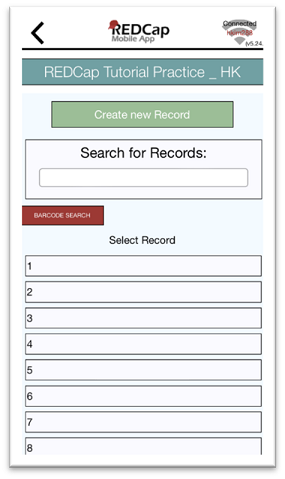
Select the data collection form. If the project is longitudinal, select the event. Then enter data.
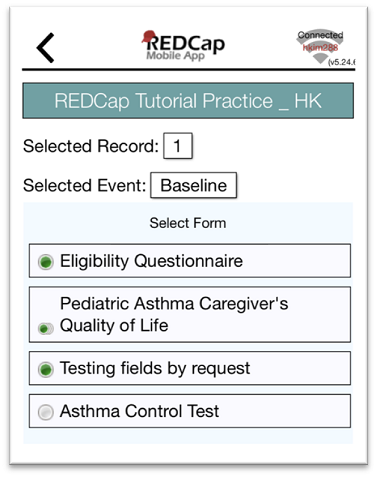
After data is collected in the app, the user should send it to the REDCap server while internet is connected. If not sent, the data will stay on the mobile device.
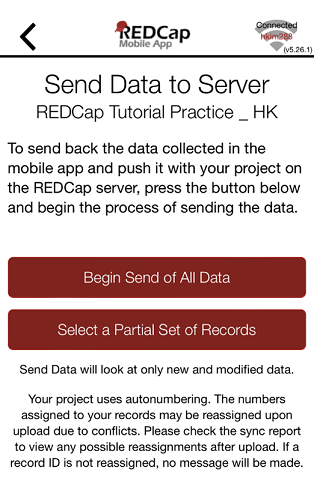
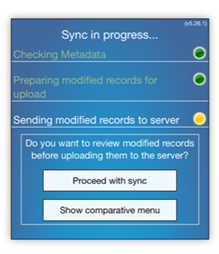
This option should only be used in emergencies when the data sync is limited for some reason. This method will send data as a CSV to the server, but not to the data entry form.
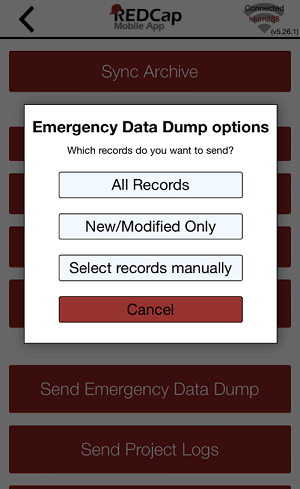
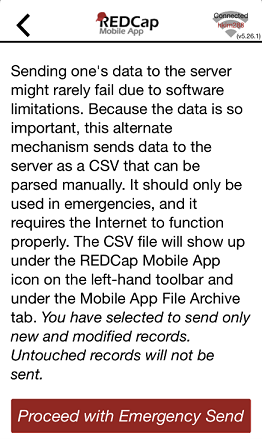
On the regular REDCap site, you can access mobile app activity. Tabs include Dashboard, All App Activity, App Data Dumps, and App Logs.