e-Consent
The e-Consent framework in REDCap is a module that helps you obtain participant consent electronically with a REDCap survey.
IRB approval must be obtained before using REDCap e-Consent. Get IRB approval after reviewing the regulatory component. If you need any regulatory support related to the e-Consent process, submit a service request to CCTS: https://research-ally.ccts.uic.edu/
Before setting up e-Consent, consider whether you will start from a blank project or from an e-Consent template.
- Option A. If your consent document has already been finalized and approved by the IRB, you may want to start from a blank project.
- Option B. If you want to create a new REDCap project and draft your consent document based on a REDCap template, create a new project based on the e-Consent template included in the CCTS REDCap application. This template includes sample language and instructions, so substantial customization will be required.
- Option C. If you want to add the e-Consent template to an existing project, create a new project based on the e-Consent template. Then download the e-Consent instrument as a zip file and upload it to the existing project in the Online Designer.
Log into REDCap and find the “New Project” tab in the top menu. Add your project title and select “Research” as the purpose. Enter information about the PI, project type, and IRB number, as applicable.
If you want to start with a blank project and your IRB-approved consent form, select “Create an empty project (blank slate)” (Figure 1). Then create a new instrument in the Online Designer and add the appropriate fields from your consent form. See below for more information.

Figure 1: Create a project from scratch
Log into REDCap and find the “New Project” tab in the top menu. Add your project title and select “Research” as the purpose. Enter information about the PI, project type, and IRB number, as applicable.
Select “Use a template (choose below)” and then choose the UIC CCTS-provided template called “Biological Consent Template with Additional Elements and HIPAA drop in text” (Figure 2). Then customize the consent form template in the Online Designer. You should edit the default text to include your study-specific language and delete unnecessary paragraphs. See below for more information.

Figure 2: Create a project from a template
In some cases, your study may already have a REDCap project containing other data collection forms, such as screening and follow-up surveys. If you want to add the e-Consent template to an existing REDCap project, start by following the Option B instructions above. Then download the consent instrument as a zip file (Figure 3) and upload it to the existing project in the Online Designer (Figure 4).
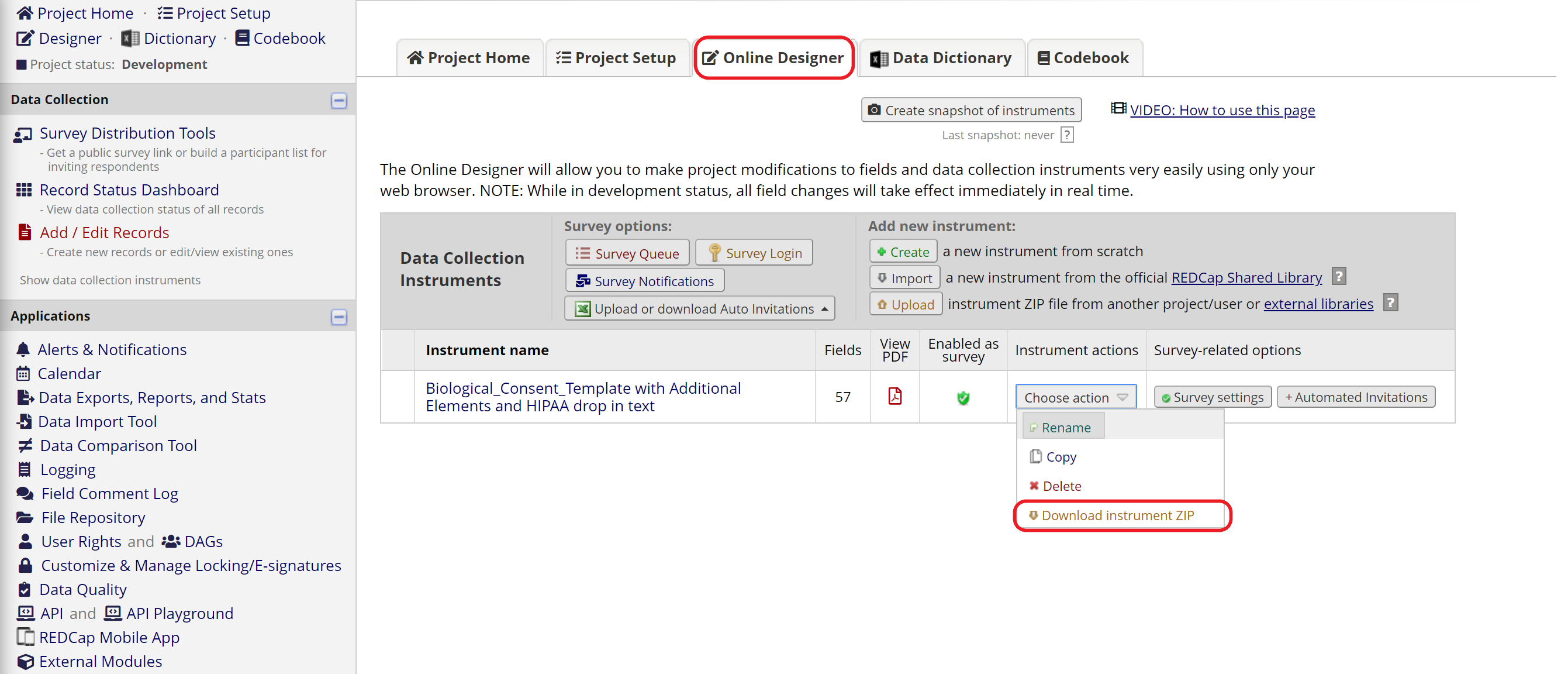
Figure 3: Download a ZIP file of the consent form

Figure 4: Upload the template to the existing project
For informational consent form text and study descriptions, you can either:
- Save each page or the entire document as jpg or pdf files and upload them to Descriptive Text fields (up to 10Mb). Use the inline display option to show your images between sections and questions (Figure 5).
- Type or paste your text into Descriptive Text fields or REDCap field labels. Use the Rich Text Editor to edit and format text and add tables (Figure 6)
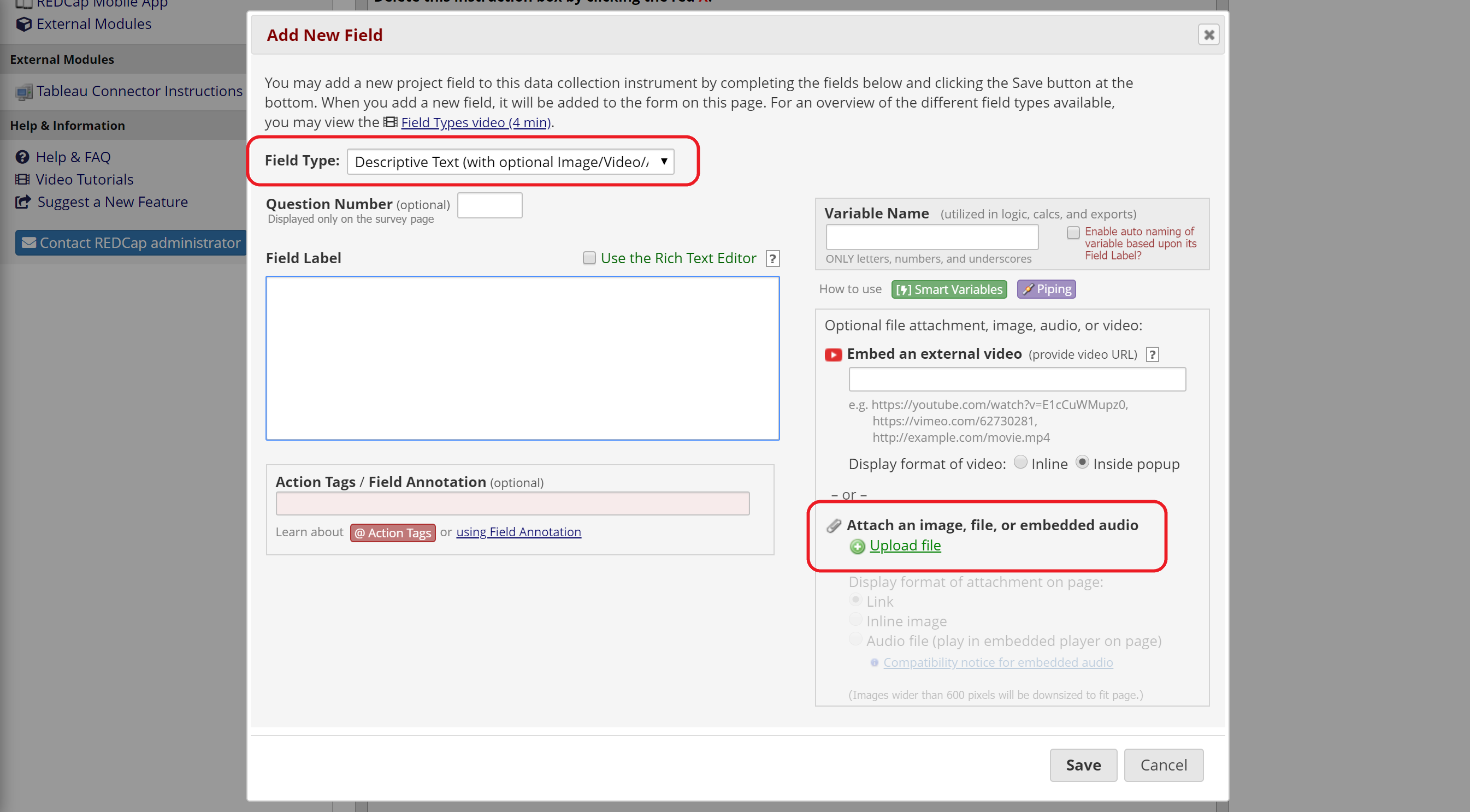
Figure 5: Upload a document or image
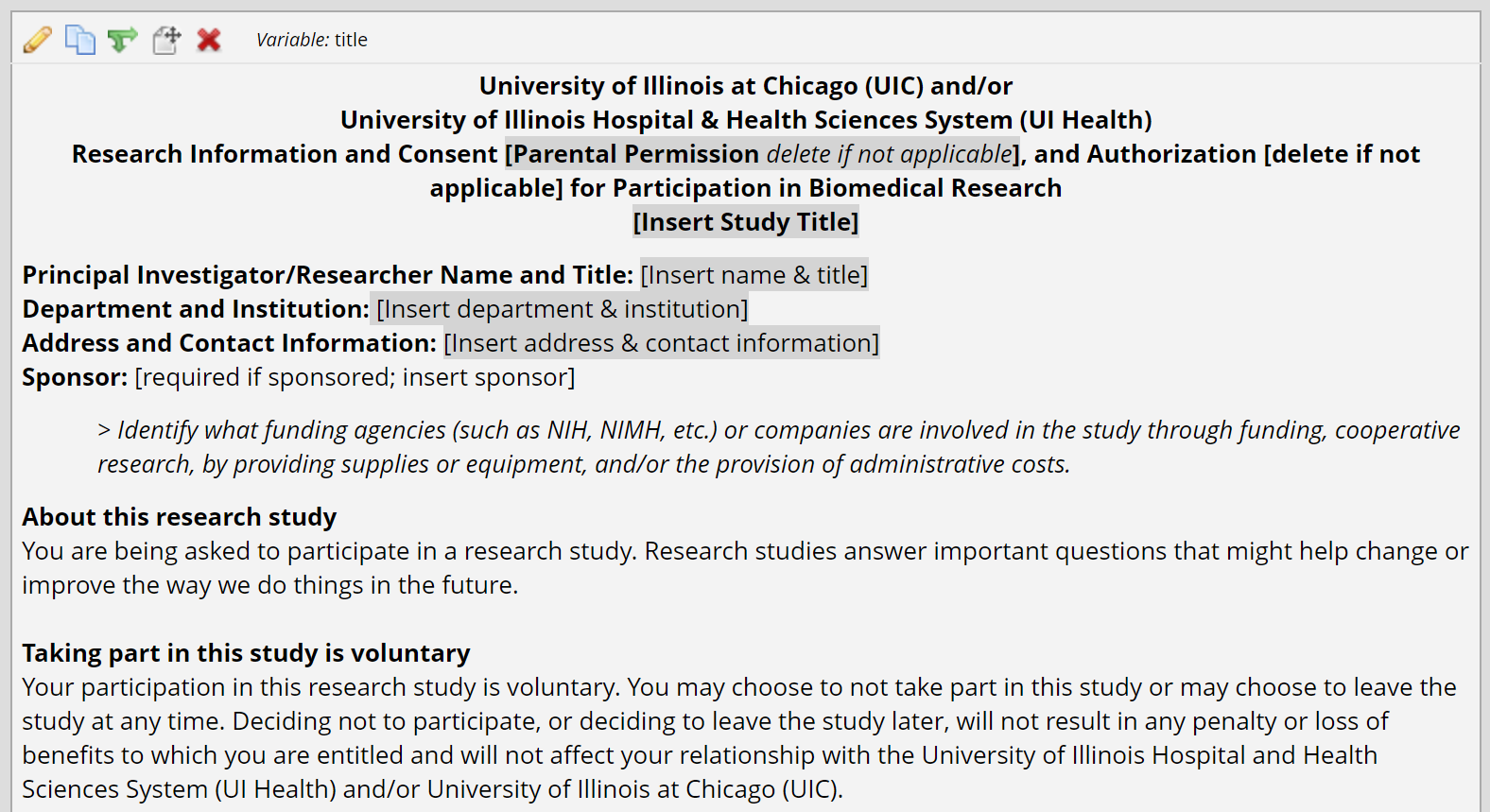
Figure 6: Descriptive text field
For interactive fields, use Text, Multiple Choice, Yes-No, and other field types. For example, you can ask for participants’ agreement with a Yes-No field or gather e-signatures in a Signature field. Signature fields and image uploads are supported in REDCap.

Figure 7: Other field types
If your document is long, you can allow participants to click through multiple screens rather than scrolling. In Survey Settings, set the Question Display Format as “One section per page (multiple pages)” (Figure 8). Then, in the Online Designer, add a “Begin New Section (with optional text)” field between two paragraphs or sections to display them on separate pages (Figure 9).
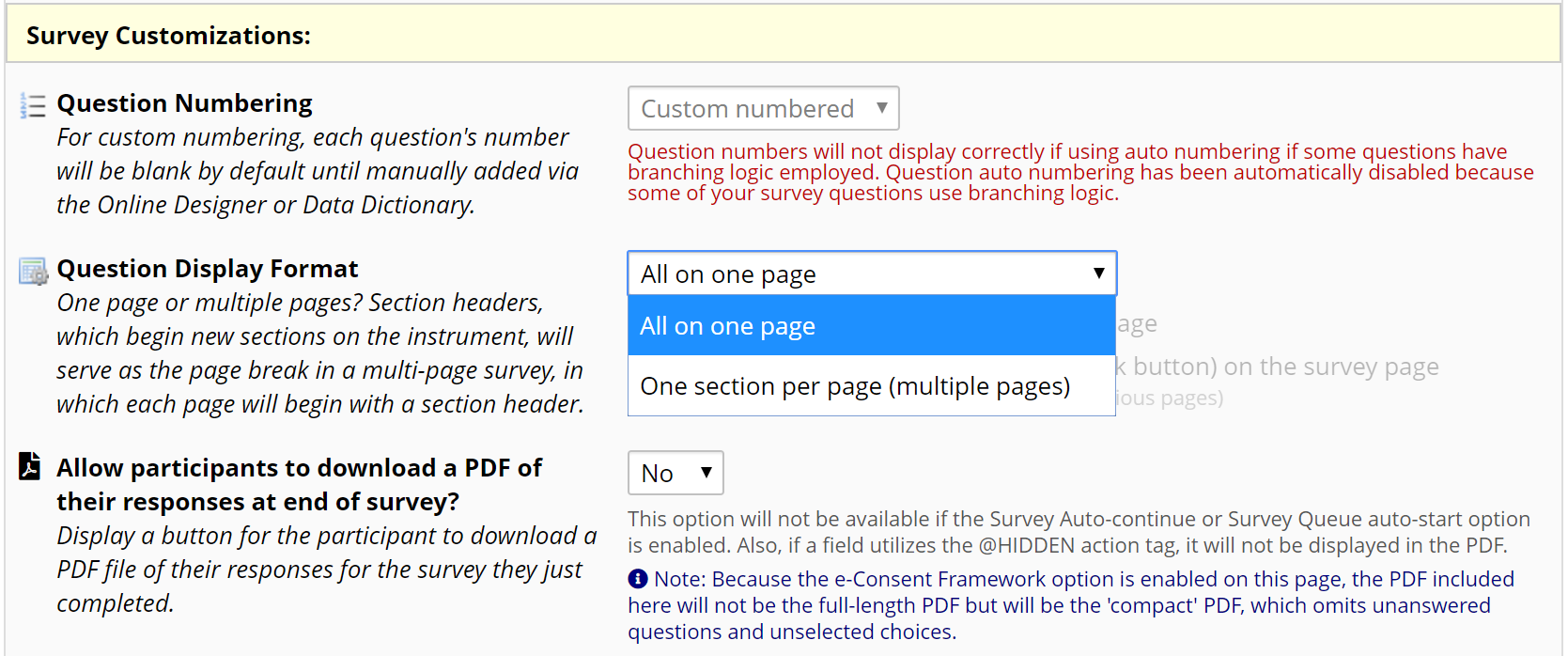
Figure 8: Survey Settings to show one section per page
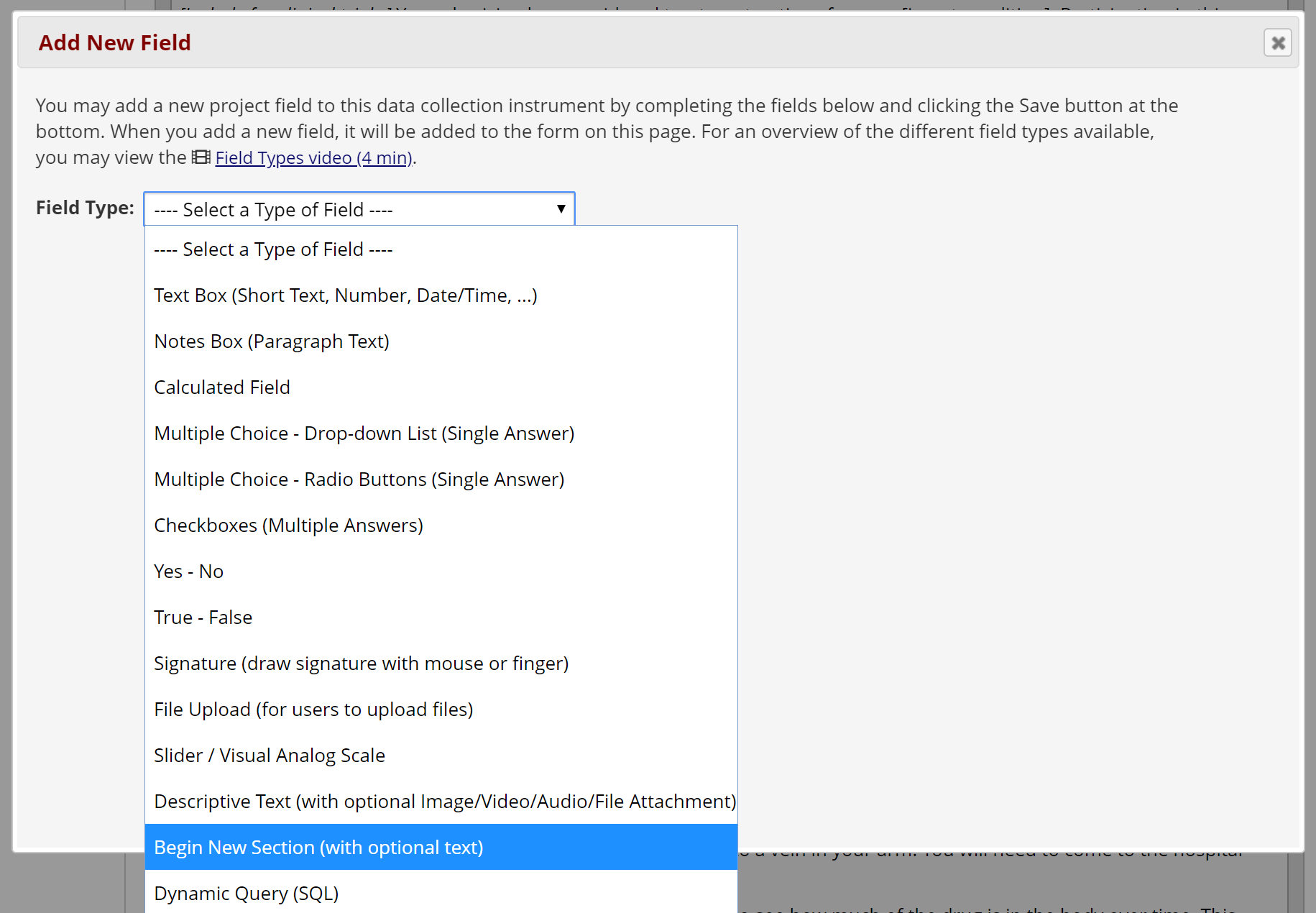
Figure 9: Adding a section header for page break
To enable e-Consent features in REDCap, the form must be set up as a survey. Make sure to enable the “Use surveys in this project” option in Project Setup. In the Online Designer, enable your consent form as a survey. If you’re starting with the e-Consent template project, the survey option should already be enabled.
Then open Survey Settings for your consent form (Figure 10). Scroll down to the e-Consent Framework section to enable e-Consent (Figure 11). Review the options and select the appropriate ones for your study. On the Survey Settings page, you can also add study-specific instructions and a study logo or IRB stamp.
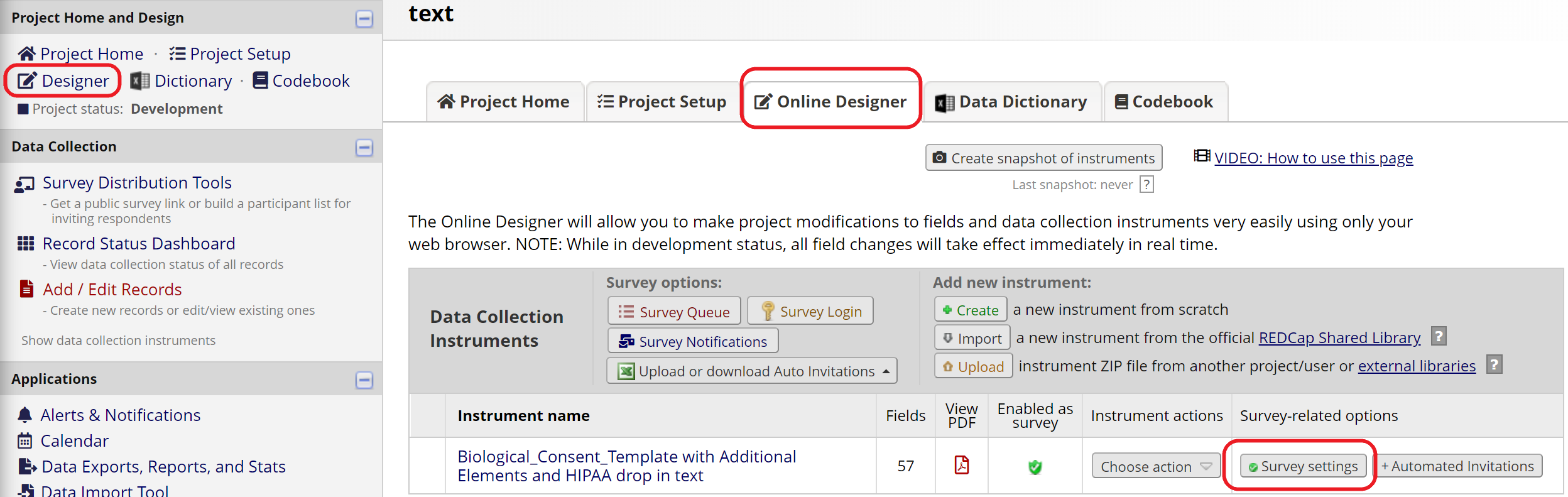
Figure 10: Survey Settings
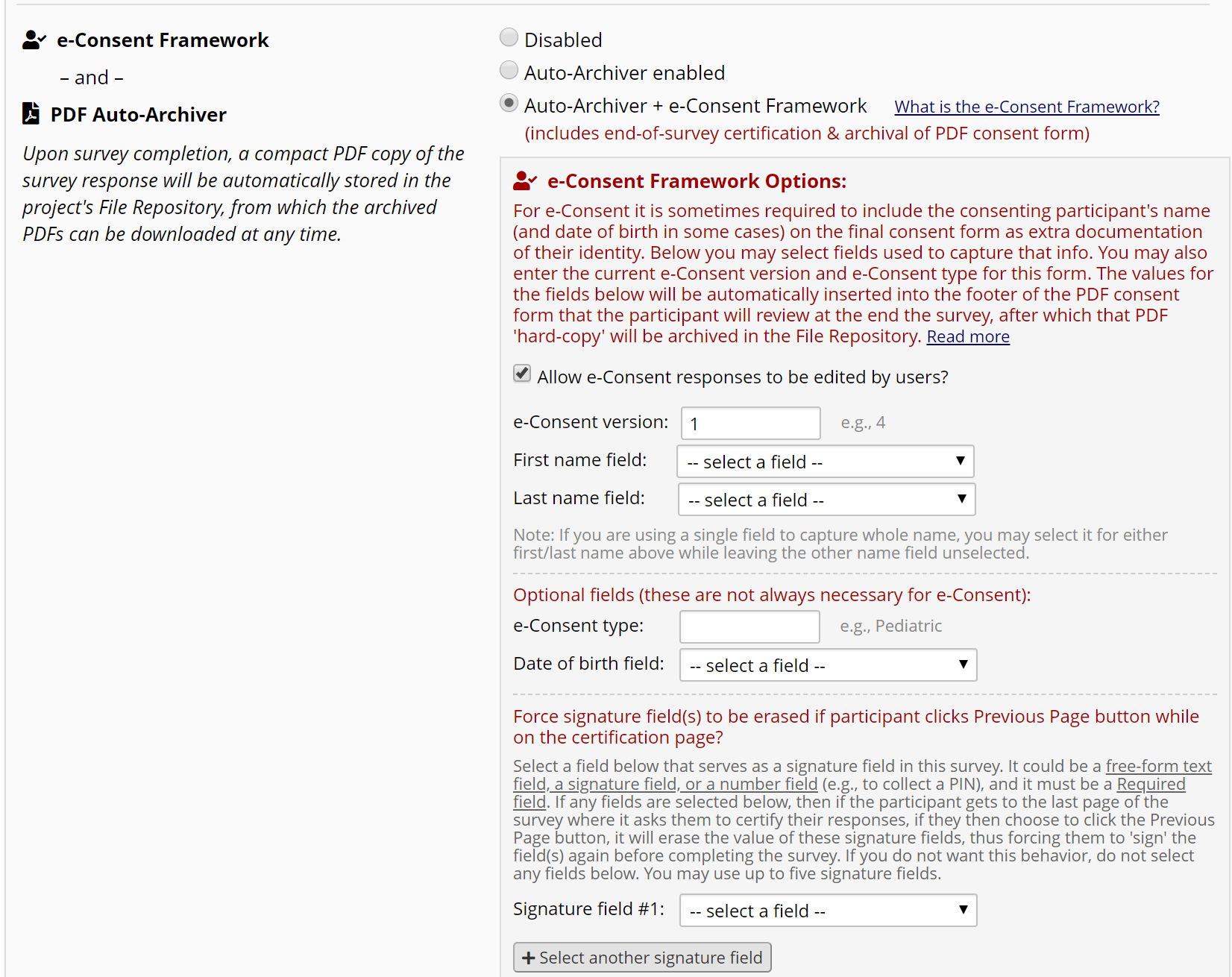
Figure 11: Auto-Archiver + e-Consent Framework
There are different options for sharing the e-Consent survey with participants.
A public survey link is only available when the consent survey is the first instrument in your REDCap project. This option is appropriate when the link needs to be shared with multiple people, for example in an email message or on a public website. Anyone who clicks the link can access the consent form and create a new record in your REDCap project. Note that a single person could access the survey multiple times using the same link.
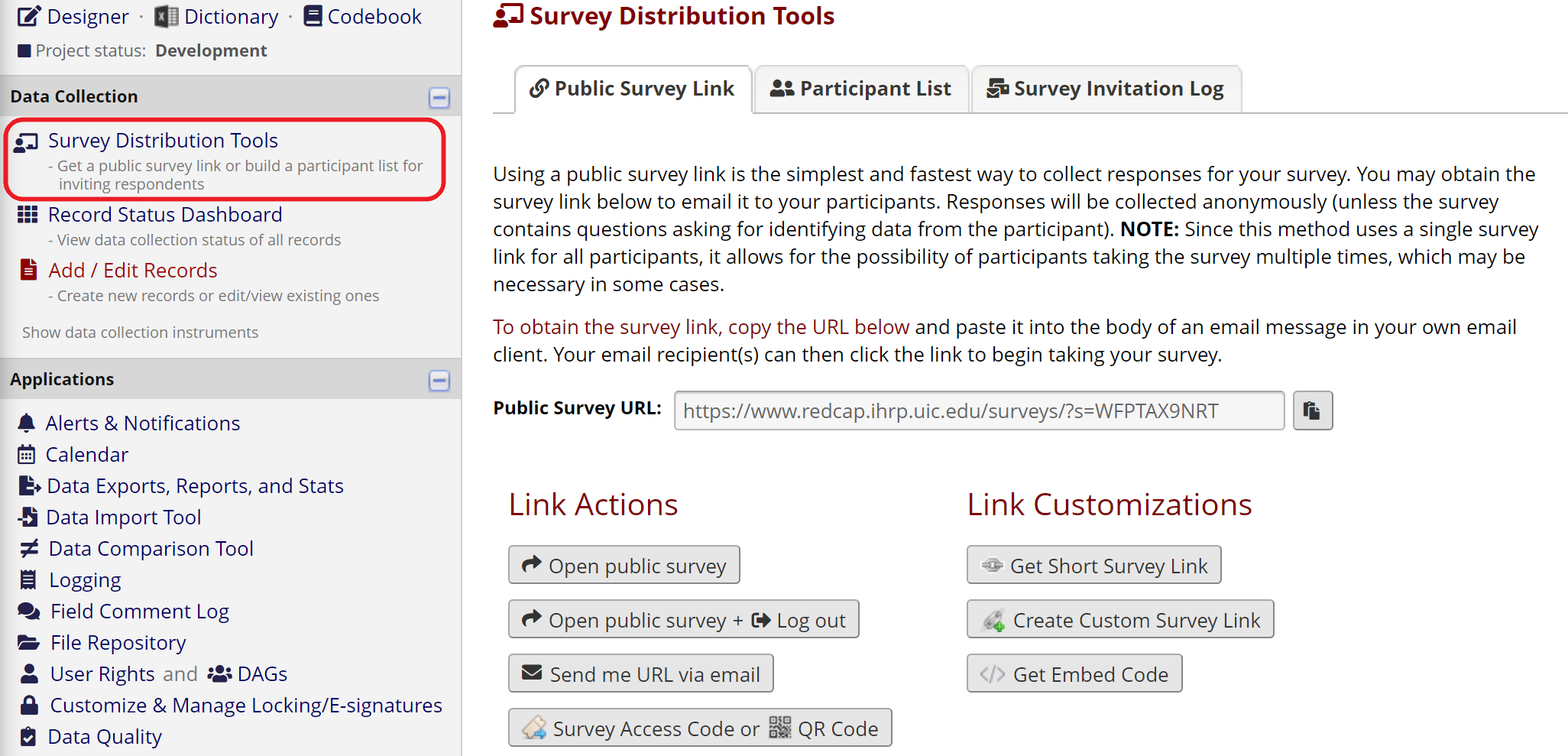
Figure 12: Public survey link
When you have individual participants’ email addresses ahead of time, the e-Consent survey can be sent directly to each participant using a unique survey link. Each participant’s response status can be tracked and you can follow up with participants individually based on their linked information.
To use this option, we recommend you start your project with a data entry form where study staff can enter your participants’ information, including email addresses. Then, in Project Setup, enable the option “Designate an email field for communications (including survey invitations and alerts)” in Project Setup (Figure 13).
Then open the Participant List in Survey Distribution Tools. Participants’ email addresses will automatically show up. From there, you can send the invitations by clicking “Compose Survey Invitations” (Figure 14).
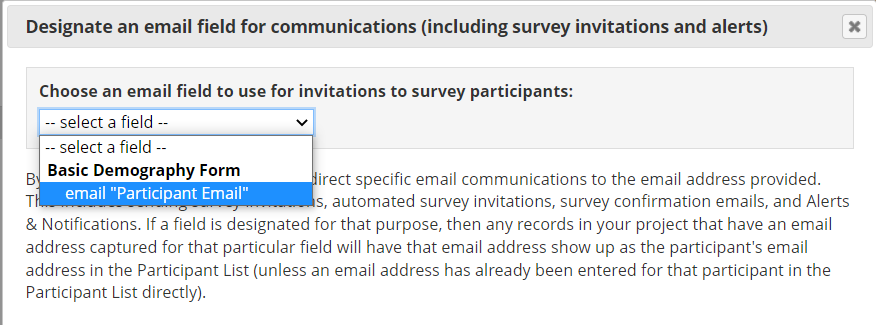
Figure 13: Designate a participant email field
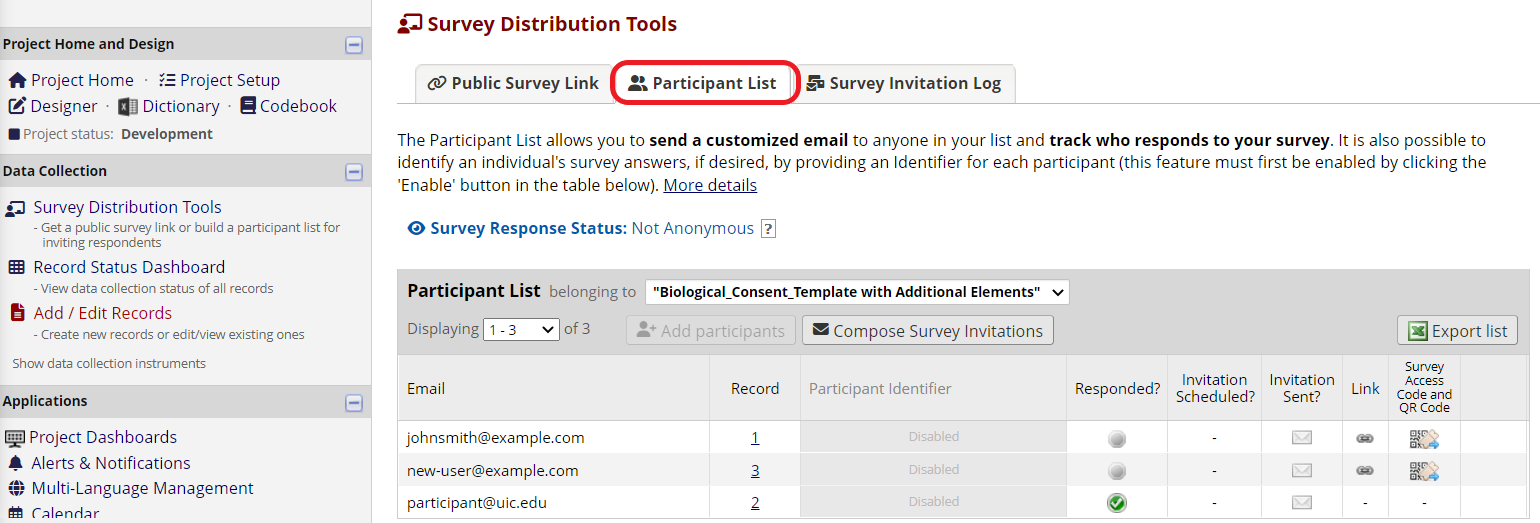
Figure 14: Participant List
When a study participant is unable to complete the consent form alone or doesn’t have an email address available, study staff can open the e-Consent form on a study device and let the participant fill it out.
If the consent form is the first instrument in the project and a public survey link exists, follow the “Using a Public Survey Link” instructions above.
Otherwise, study staff should create a new record or open an existing record for the participant and navigate to the e-Consent data entry form linked to that record. Then, click “Open survey” in the Survey options menu. If the menu isn’t visible on the data entry form, first click “Save and Stay” to initialize the e-Consent response.
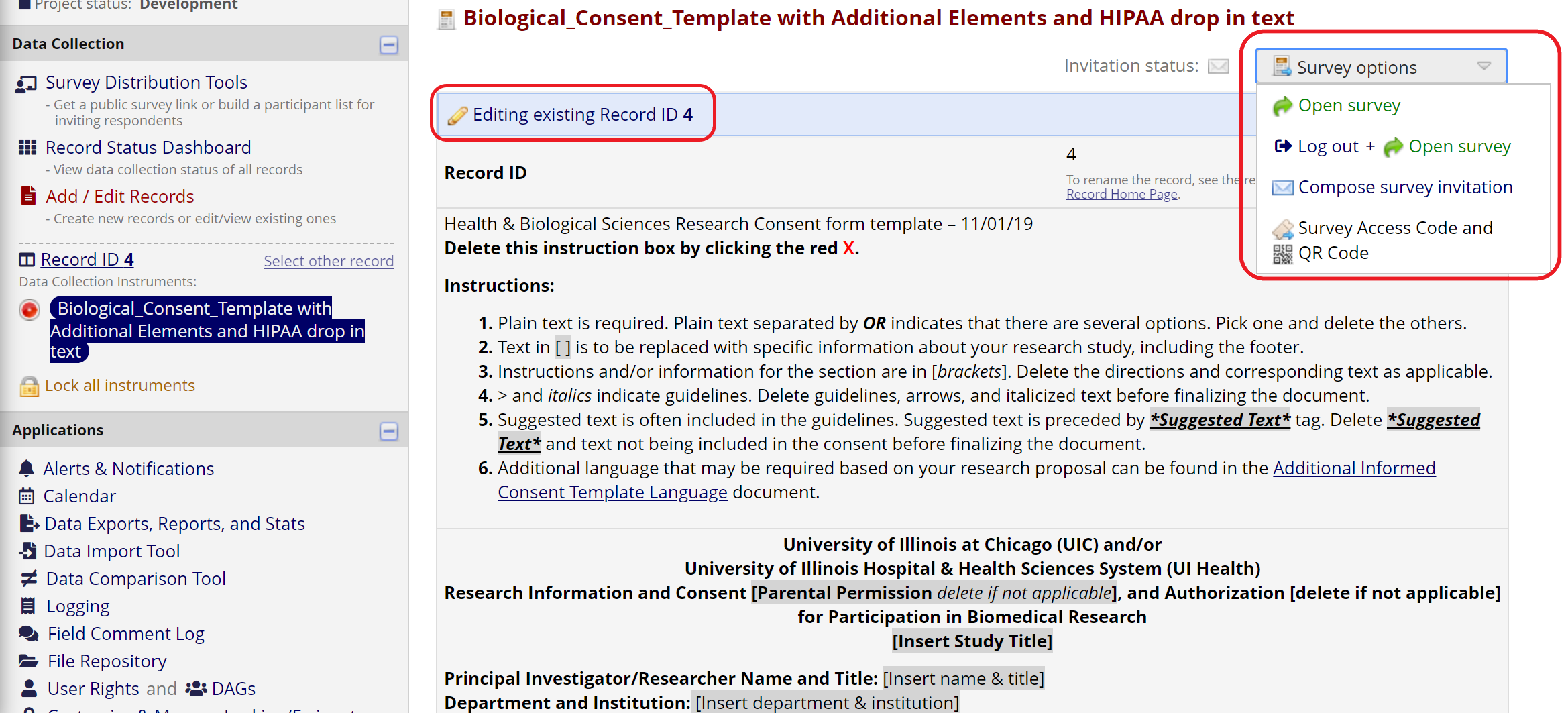
Figure 15: Open survey for an existing record
When the e-Consent framework is in place, participants will be asked to certify their information at the end of the consent form before submitting it. Participants will have the option to download their signed consent forms in pdf format.
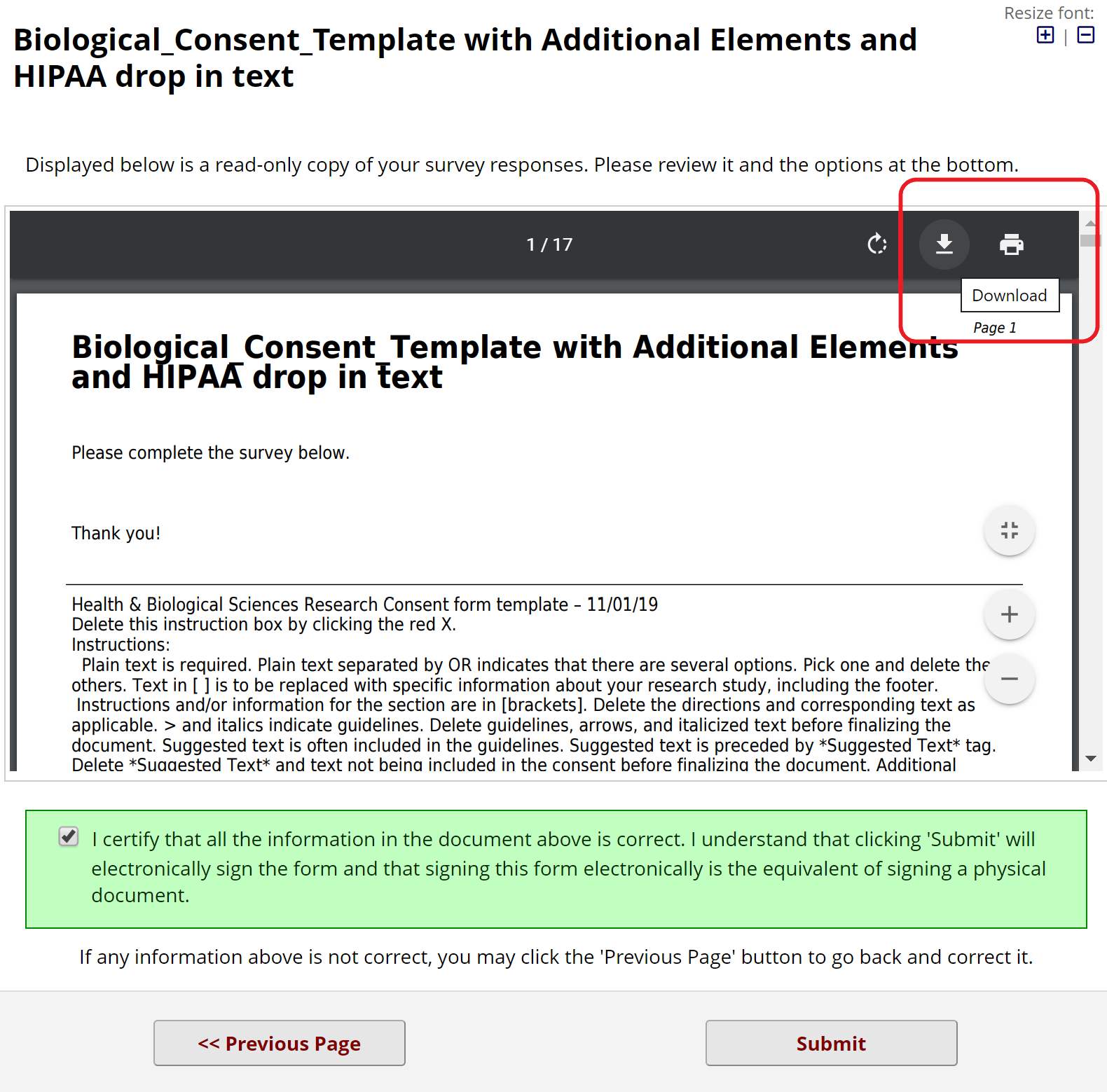
Figure 16: Consent form submission page
Submitted consent forms will be archived in the project’s File Repository and accessible on the PDF Survey Archive tab. Study staff with adequate rights can view and download consent forms as needed.
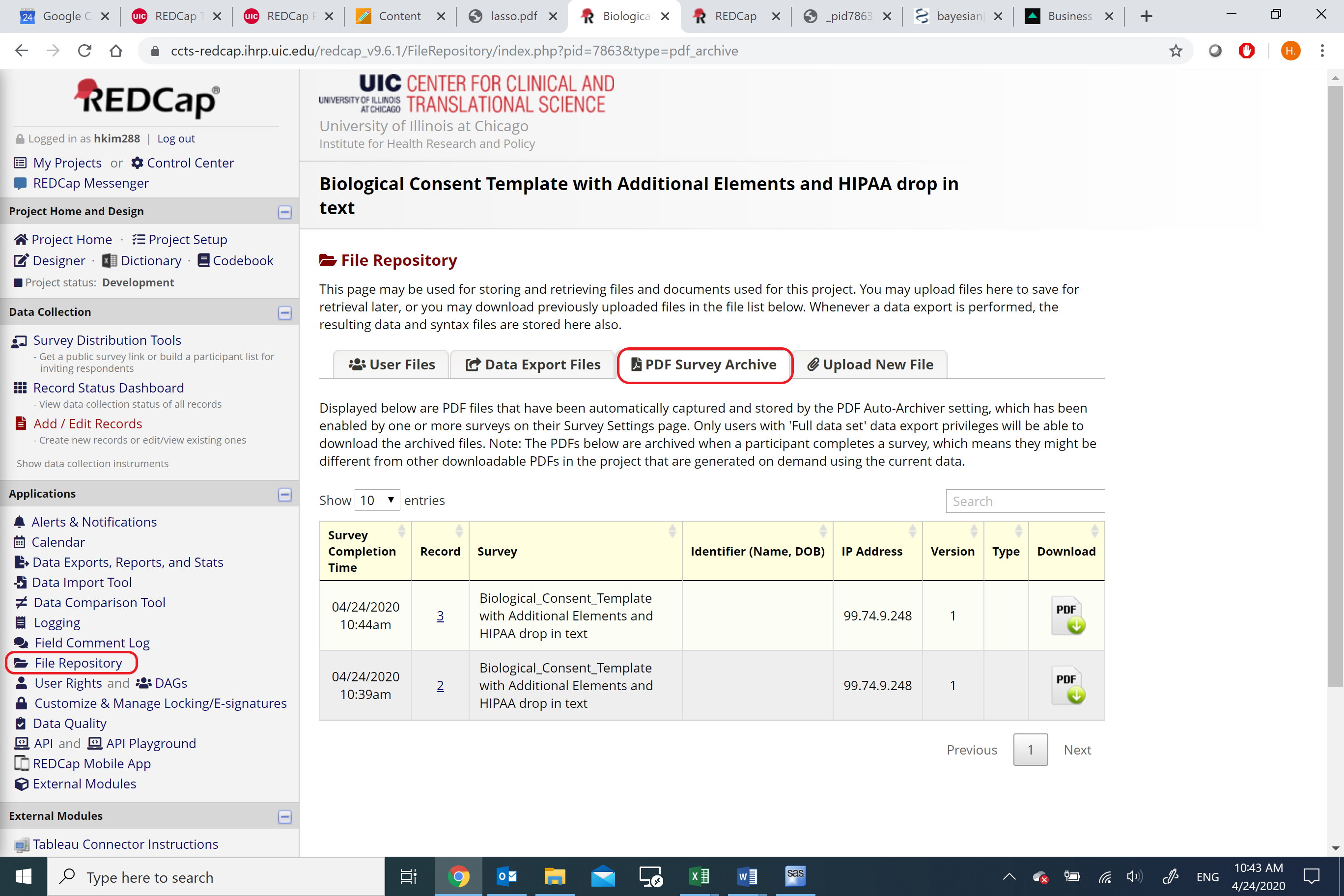
Figure 17: File Repository
Use the User Rights page to assign each study team member the appropriate level of access to the e-Consent form and the File Repository. Users with access to the User Rights page are responsible for adding other users and managing their access levels.
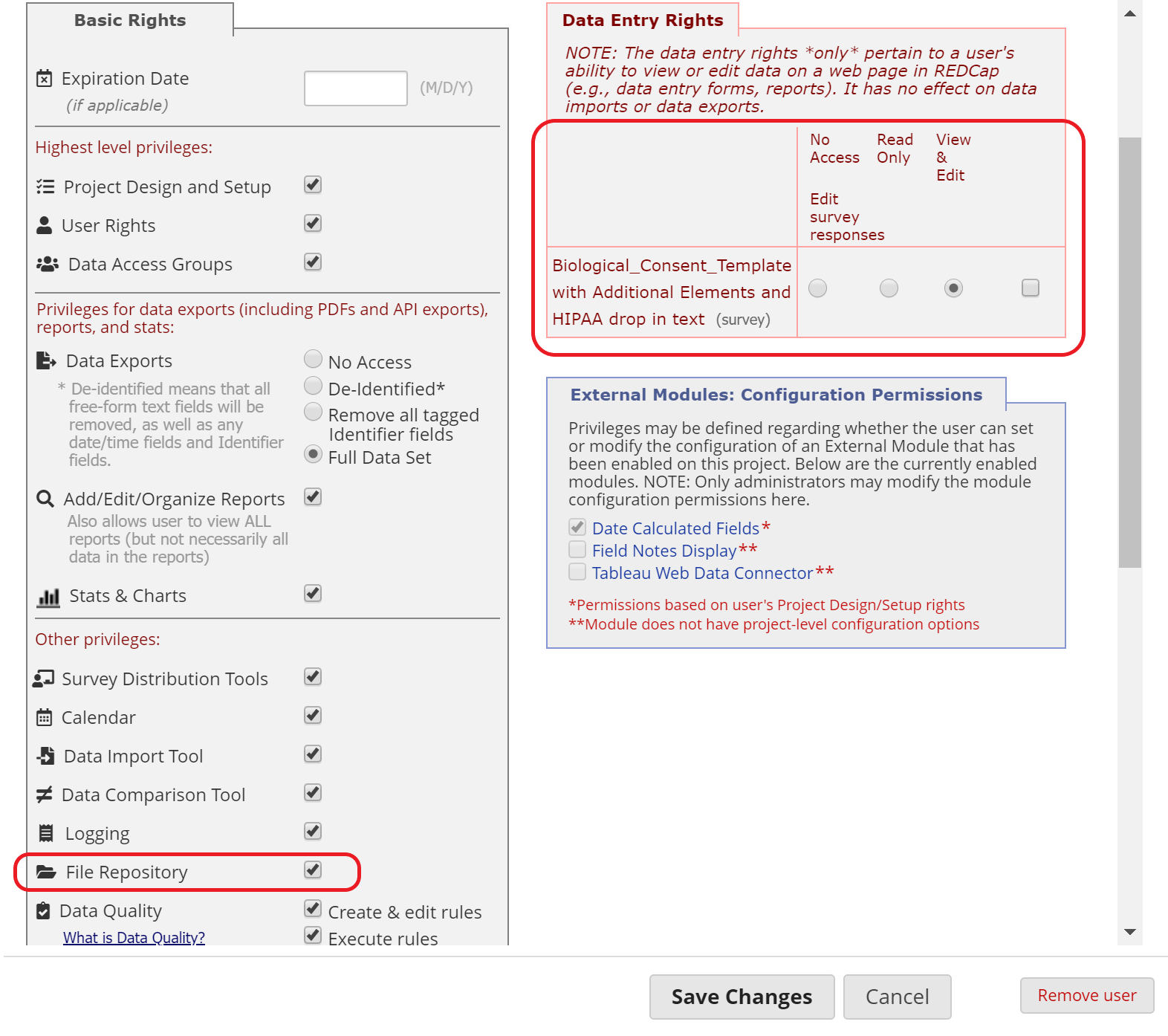
Figure 18: User Rights