Longitudinal Data Collection
For repeated data collection on the same instrument within the same record, REDCap has two approaches.
- Longitudinal data collection
- Repeating instruments
These approaches can also be combined.
You might use longitudinal data collection if:
- There is a pre-defined number of events with or without temporal order.
- The Scheduling module is needed.
You might use repeating instruments if:
- An unlimited or unknown number of repeated measures are expected.
You might use longitudinal data collection + repeating instruments if:
- There is a pre-defined number of events with or without temporal order.
- Within one or more defined events, data collection will be repeated an unlimited or unknown number of times.
When your project is in development status, open the Project Setup page. Under Main Project settings, click Enable next to “Use longitudinal data collection with defined events.” You can enable this option any time when in development status.
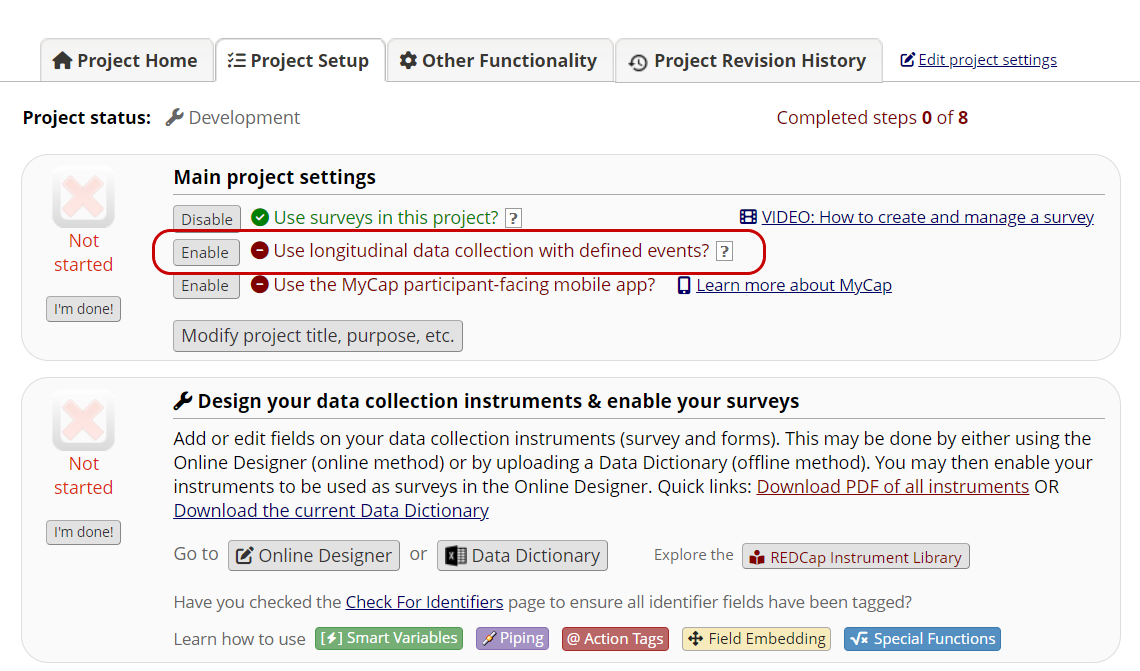
Figure 1: Enable Longitudinal Data Collection
A longitudinal project lets you define “events” so that you can use a data collection instrument multiple times for a single record. We recommend you create all instruments in the Online Designer or via the Data Dictionary before you define events and designate instruments to them.
After you have created your instruments, click Define My Events on the Project Setup page.
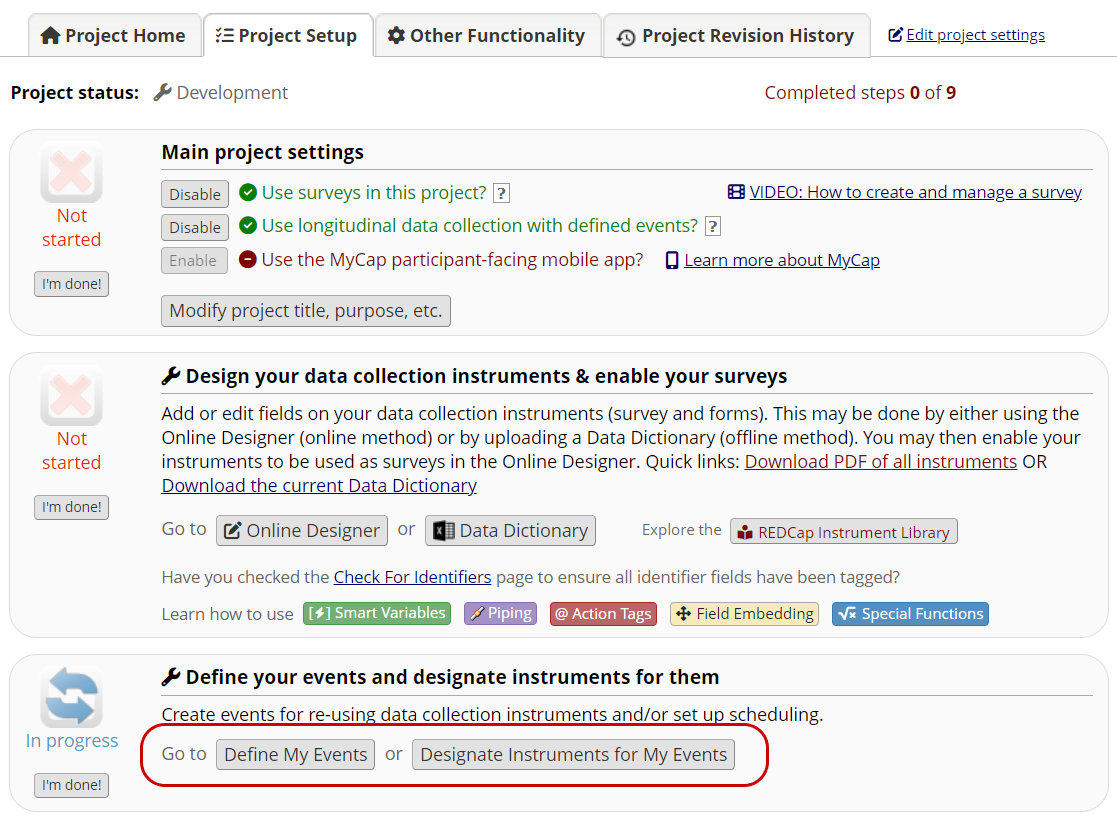
Figure 2: Click Define My Events
Create each event by filling out each required field, described below.
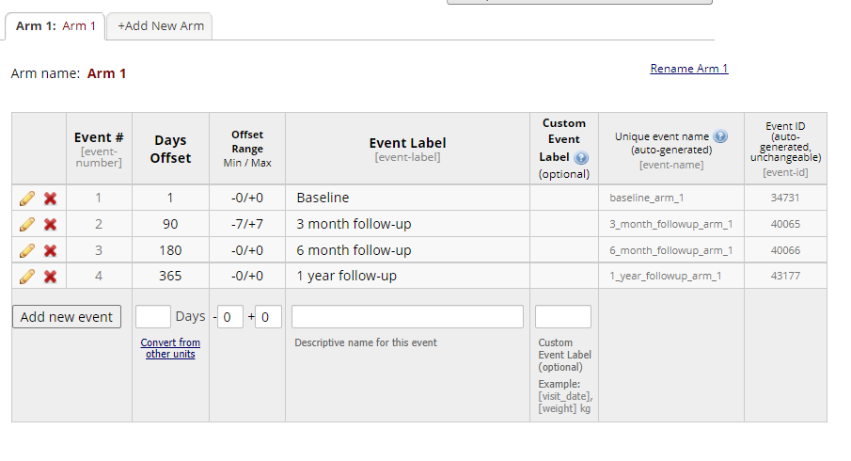
Figure 3: Define My Events
Event #: An “event” may be a temporal event, such as baseline or follow-up data collection, or a task to be performed. Each event will be associated with one or more instruments, and each instrument can be associated with one or more events. Add as many events as you’ll need for repeated measures in your study. If different numbers of repetitions are planned for different instruments, create enough events for the maximum number of repeated measures.
Important: Don’t make separate events for different data collection steps if there is no repeating data collection on a single instrument. For example, if you administer an intake form only once, at baseline, and an evaluation form only once, six months later, you should not create two separate events, even though data collection happens at different times.
Days Offset: This is an optional setting, available if you have enabled the Scheduling module. Use Days Offset when a fixed time interval between events will be applied to all subjects. If you don’t need this option, just put the event’s serial number (1, 2, 3…).
Unique Event Name (auto-generated): When you use piping, branching logic, or calculated fields, or otherwise refer to a variable by name in a longitudinal project, you must prepend the unique event name to access the correct version of the repeated field. For example, you might use [baseline_arm_1][weight] to refer to the weight measurement taken during the baseline event.
Arm: This is an option when there is more than one data collection structure of events and repeating instruments. For example, if you have two cohorts with different numbers of data collection events linked to different instruments, or different schedules of data collection, they may be assigned to separate arms.
Important: Don’t make separate arms if you have multiple groups with the same number of events and linked instruments.
After you have defined your events, click Designate Instruments for My Events. Make sure each instrument is linked to at least one event. If an instrument isn’t linked to any events, it will not show in the data entry form.
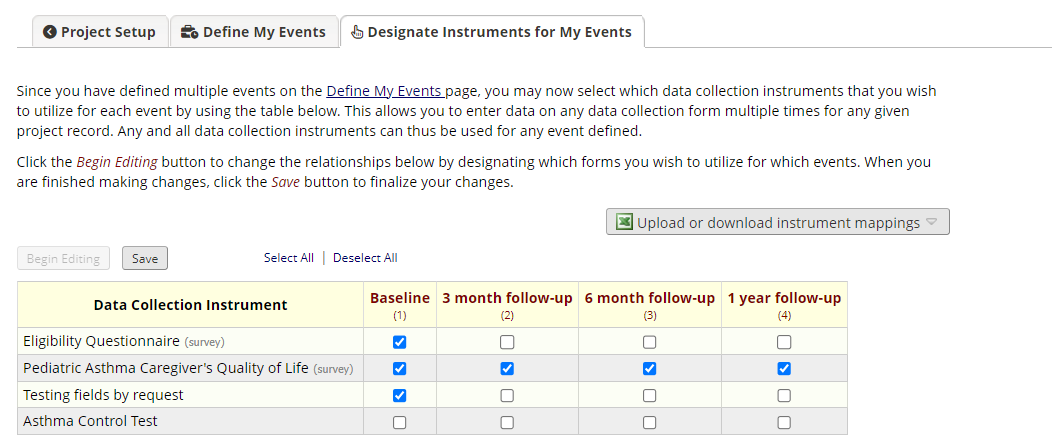
Figure 4: Designate Instuments for My Events
Follow-up event dates are automatically generated based on the Days Offset entered on the “Define My Event” page, but they are modifiable within individual records.
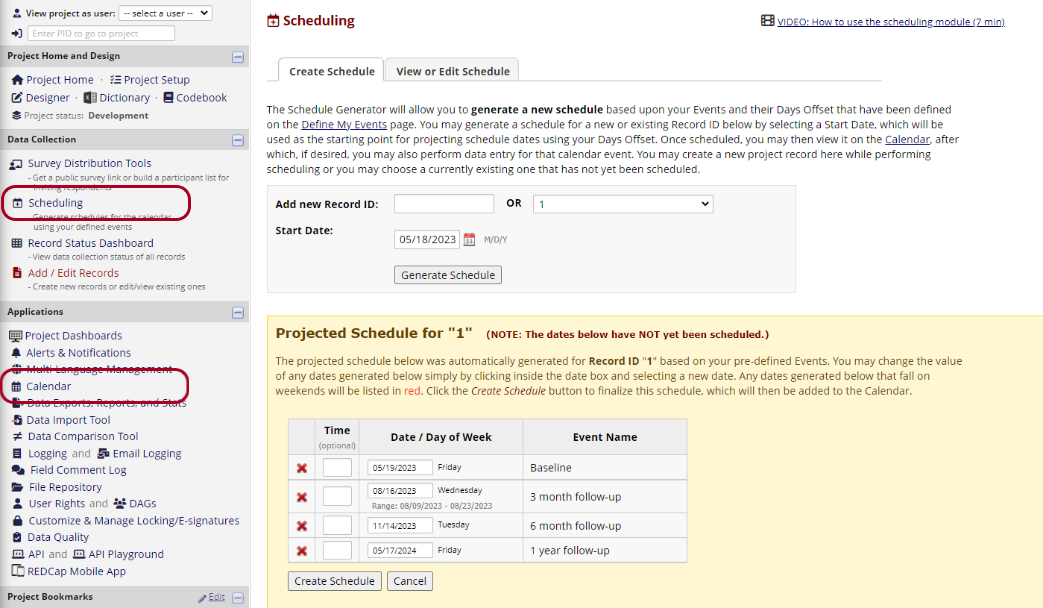
Figure 5: Scheduling
Schedules appear on the Calendar with a link to the record’s data entry forms.
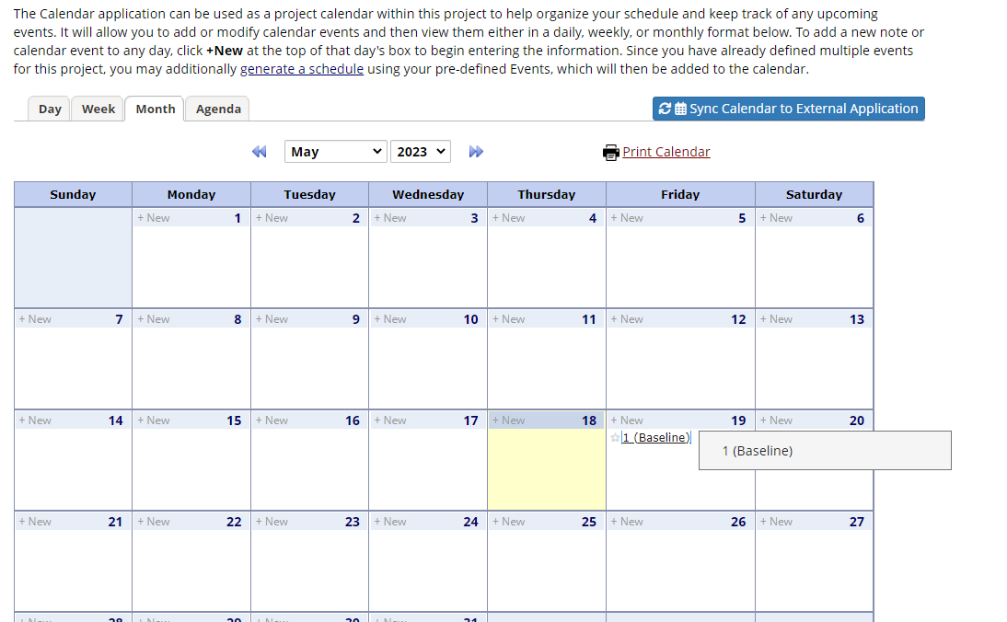
Figure 6: Calendar
Reports and data exports will include multiple rows for a single record ID, one for each event for which the record has data. The auto-generated column called redcap_event_name will indicate the event associated with each row. A row will only contain data for instruments completed as part of the associated event; fields from non-repeating, non-associated, or incomplete instruments will appear blank.

Figure 7: Exported Data
By enabling repeating instruments, you can collect data on a single instrument an unlimited number of times without defining the number or schedule ahead of time. You may use this if, for example, you want clinic patients to submit the same assessment weekly with no defined end date.
On the Project Setup page, click Enable next to “Repeating instruments and events” in the “Enable optional modules and customizations” section.
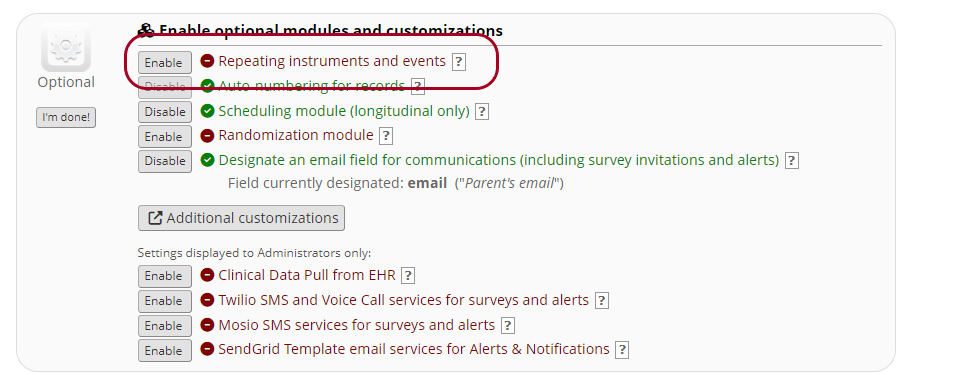
Figure 8: Enable Repeating Instruments and Events
Check the the box next to each instrument that should repeat indefinitely. Note that any selected instruments will repeat independently, potentially different numbers of times.

Figure 9: Select Repeating Instruments
When you use piping, branching logic, or calculated fields, or otherwise refer to a variable from a repeating instrument by name, you must append the instance number to access the correct version of the repeated field. For example, you might use [weight][2] to refer to the second weight measurement taken.
Reports and data exports will include multiple rows for a single record ID, one for each instance of each repeating instrument. Exported data will include auto-generated columns for redcap_repeat_instrument and redcap_repeat_instance. Fields not associated with a row’s instrument and instance will appear blank.

Figure 10: Exported Data
By using both longitudinal data collection and repeated instruments and events, you can repeat entire events or select instruments within each event. For example, you may wish to administer three different surveys at each weekly clinic visit. You might create a “Weekly Clinic Visit” event, designate the three survey instruments to that event, and repeat the entire event an open-ended number of times.
Follow the instructions above to define your events and designate instruments. Click Enable next to “Repeating instruments and events” in the “Enable optional modules and customizations” section. Use the dropdown menus and checkboxes to select events or instruments for open-ended repetition.
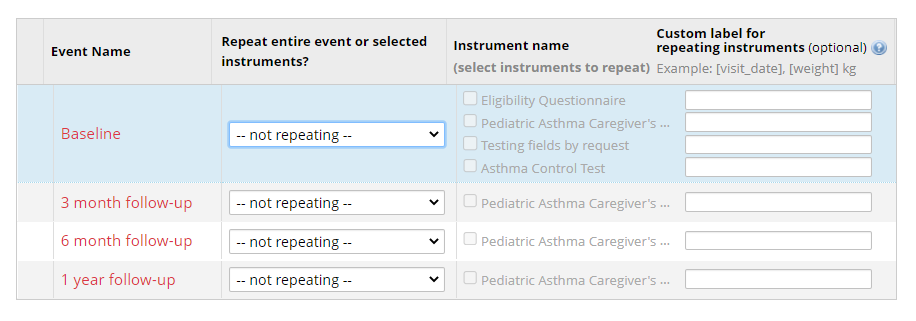
Figure 11: Select Repeating Instruments and Events
Reports and data exports will include multiple rows for a single record ID, one for each event and instance of repeating instruments. Exported data will include auto-generated columns for redcap_event_name, redcap_repeat_instrument, and redcap_repeat_instance. Fields will appear blank for non-repeating or irrelevant combinations of events and instrument instances.

Figure 12: Exported Data