Auto-Notification Plugin
The Auto-Notification plugin is a REDCap plugin that uses Data Entry Trigger (DET) functionality to send email notifications when records meet certain predefined conditions, allowing staff to quickly respond to time-sensitive data entry.
For example, the plugin can be used to notify project staff whenever a new participant is enrolled and randomized to a certain treatment group.
The plugin can be set up by any project user with access to Project Design and Setup.
Create a bookmark by selecting Add or edit bookmarks on the Project Setup tab.
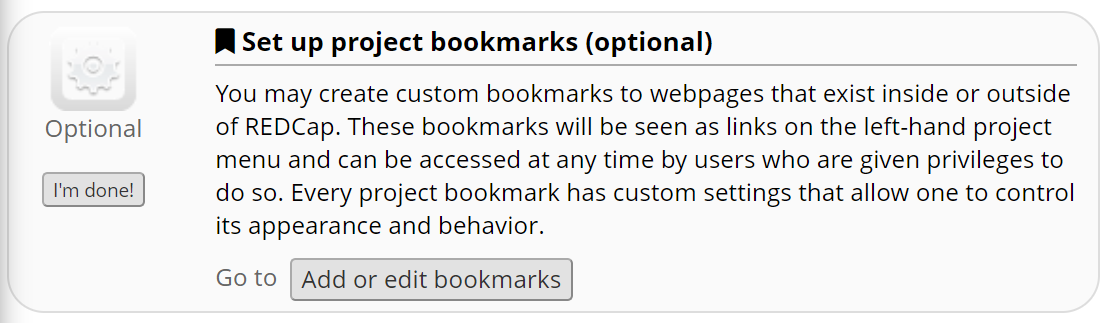
Figure 1: Add or Edit Bookmarks
Add the Auto-Notification Bookmark to your project.
- Give the bookmark a name and select users.
- Enter the following URL in the
Link URL/Destinationbox: https://www.redcap.ihrp.uic.edu/plugins/autonotify/index.php - Choose
Simple Linkas the link type. - Check
Append project ID to URL. - Click
Add.

Figure 2: Add the Auto-Notification Bookmark
Choose variables and values that will trigger a notification.
- Open the Online Designer.
- Click on name of the relevant instrument.
- Click the edit button to view a question’s variable name and response choices. Make note of the values that will be part of the DET.
Set up conditional logic and the email notification.
- Open the new bookmark by clicking on its name under Project Bookmarks in the left menu.
- Define conditional logic (e.g.,
[age] < 18) to specify when notifications will be sent. - Configure the notification email with from and to email addresses, the email subject, and the message.
- Leave the Pre- and Post-AutoNotification DET Triggers section blank unless needed.
- Click
Save Configuration.

Figure 3: DET Configuration
The notification email will include a link to the record and will therefore include the value of the
study_idfield. For this reason, this first field should NOT include PHI such as medical record number.As a best practice, you are advised to allow an auto-numbering first field and include PHI as a secondary identifier.
Test thoroughly.
- Under Data Collection, click Add/Edit Records. Add a test record that meets the criteria you specified in the conditional logic for the notification.
- An email will be sent to the address specified during configuration.
Note that the DET is only applied to new records. Records entered before the creation of the DET will not trigger a notification email, even if the condition is met.