Login and Navigation
Access REDCap at https://www.redcap.ihrp.uic.edu. You will be prompted to log in with your username and password. Note that you must enter your REDCap username, not your email address.
If you don’t yet have a REDCap username, please request an account at https://redcap.link/uic_redcap_support.
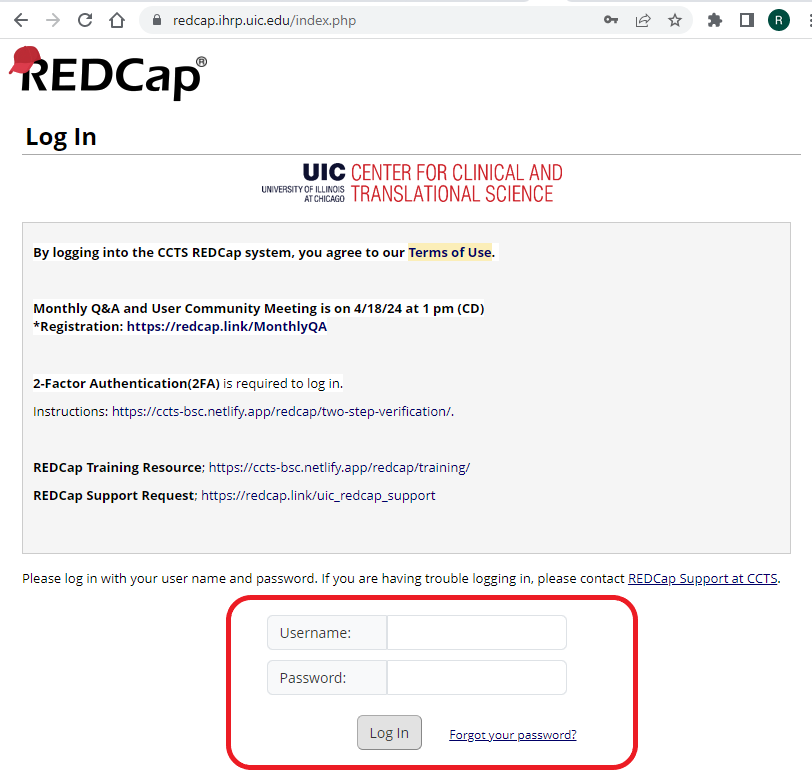
Figure 1: Login Page
UIC REDCap requires 2-Factor Authentication (2FA) as an additional step to verify your login credentials. There are three options for 2FA: Duo, MS/Google Authenticator, and email verification.
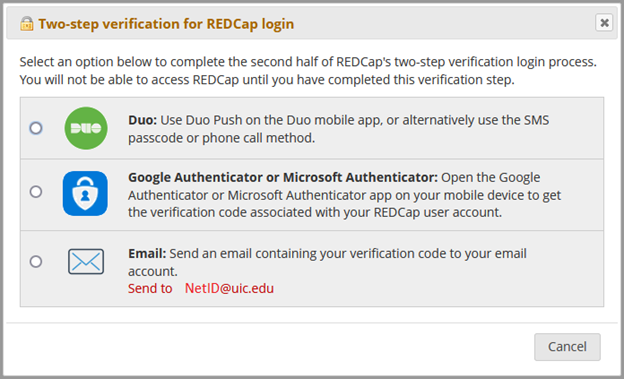
Figure 2: Two-Step Verification Methods
If you are currently using Duo authentication for UIC websites, you can use the same app for REDCap. Once your login is verified via Duo on your device, it will be remembered so that you don’t need to do 2FA for 7 days.
Non-UIC REDCap users need to use email verification first, and set up MS/Google Authenticator if they want to use the apps instead of email verification.
2FA is essential to web security because it’s an additional layer of security that can immediately neutralize the risks associated with compromised passwords. For example, if a password is phished, hacked, or even guessed, an intruder will not be granted access without approval from the second factor. Thus, a password alone is insufficient to access systems protected by 2FA. Additionally, an unanticipated 2FA authentication request can inform the account owner that their password is compromised so that they can immediately change their password. Finally, 2FA is a requirement of the CMMC and NIST 80-171 frameworks that enable researchers to engage in research projects with federal agencies and other partners that require high levels of information security assurance.
-
Download the DUO app to your mobile device
- Internal Users: Faculty and Staff within the University of Illinois System should have already downloaded and registered with Duo Security as it is the preferred 2-Factor authentication method of the University.
- External Users: Users outside the University System will not be able to use the DUO option as they are not and cannot be registered within the “NetID Center.”
-
Log into REDCap as usual and then select the “DUO” option on screen
-
Select the method you prefer: “Send Me a Push,” “Call Me,” or “Enter a Passcode”
- Send Me a Push will send a push notification to the registered smartphone allowing you to approve or deny the request.
- Call Me will initiate a phone call to your smart phone. Answer the call and press any key to authenticate.
- Enter a Passcode can be used to generate passcodes even while offline.
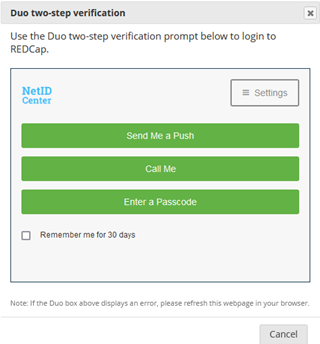
Figure 3: Duo Two-Step Verification
To use two-step verification to log in to REDCap using Google Authenticator or Microsoft Authenticator mobile app for the first time, do the following:
- Download the Google Authenticator or Microsoft Authenticator app to your mobile device Download the app by searching for ‘Google Authenticator’ or ‘Microsoft Authenticator’ in your mobile device’s app store (e.g., Apple App Store, Google Play Store).
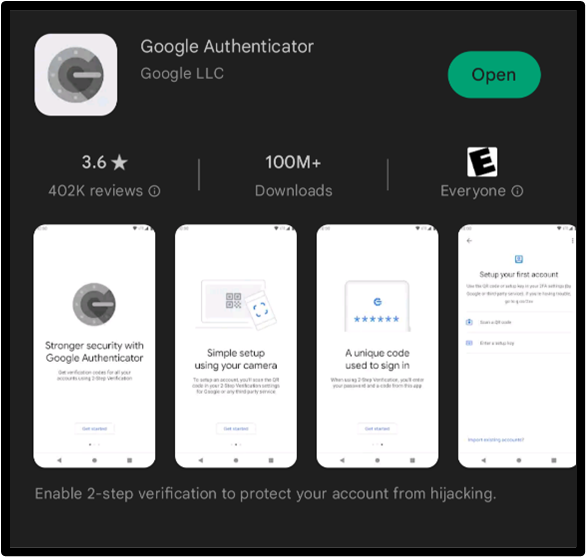
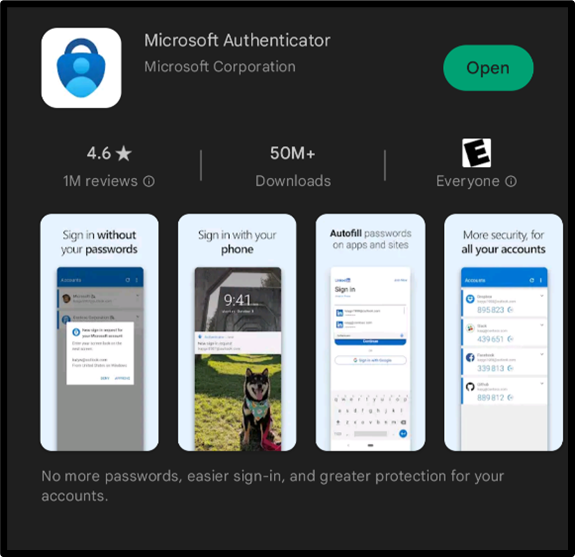
Figure 4: Google Authenticator; Microsoft Authenticator
-
Log into REDCap as usual and then select the “Email” option. (See Option 3 instructions in this document.)
-
Click on “Profile” on the upper right corner
-
Select “Set up Google Authenticator or Microsoft Authenticator for two-step login” under “Login-related options”
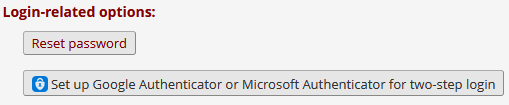
Figure 5: Login-related options
- Instructions and a QR code will open on screen. Open the app, and scan the QR code on the screen.
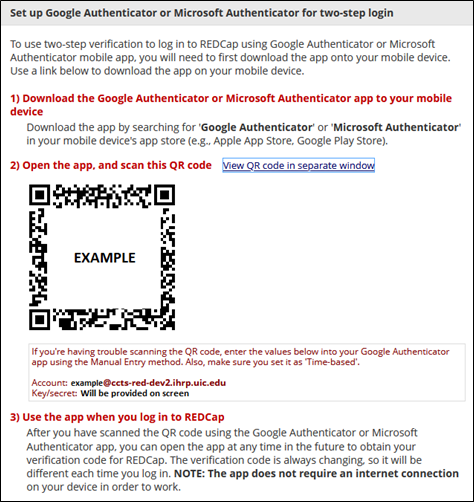
Figure 6: Authenticator QR Code
-
Log out of REDCap to test the app.
-
Use the app when you log in to REDCap.
After you have scanned the QR code using the Google Authenticator or Microsoft Authenticator app, you can open the app at any time in the future to obtain your verification code for REDCap. The verification code is always changing, so it will be different each time you log in. NOTE: The app does not require an internet connection on your device in order to work.
-
Log into REDCap as usual and then select the “Email” option on screen.
-
An email will be sent to the email account connected with your REDCap user name.
-
Copy the verification code you receive via email—it expires in 2 minutes—and enter it into the blue box next to “Submit.”
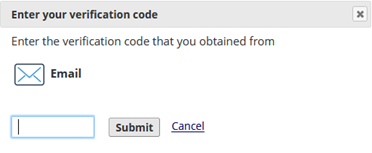
Figure 7: Enter your emailed verification code.
- Click on “Submit.”
When you first log into REDCap, you will arrive at the home screen. The page includes an overview of REDCap’s features, citation guidelines, and links to training resources and the support request form. The tabs along the top of the page allow you to access different components of REDCap. To return to this page at any time, click Home.
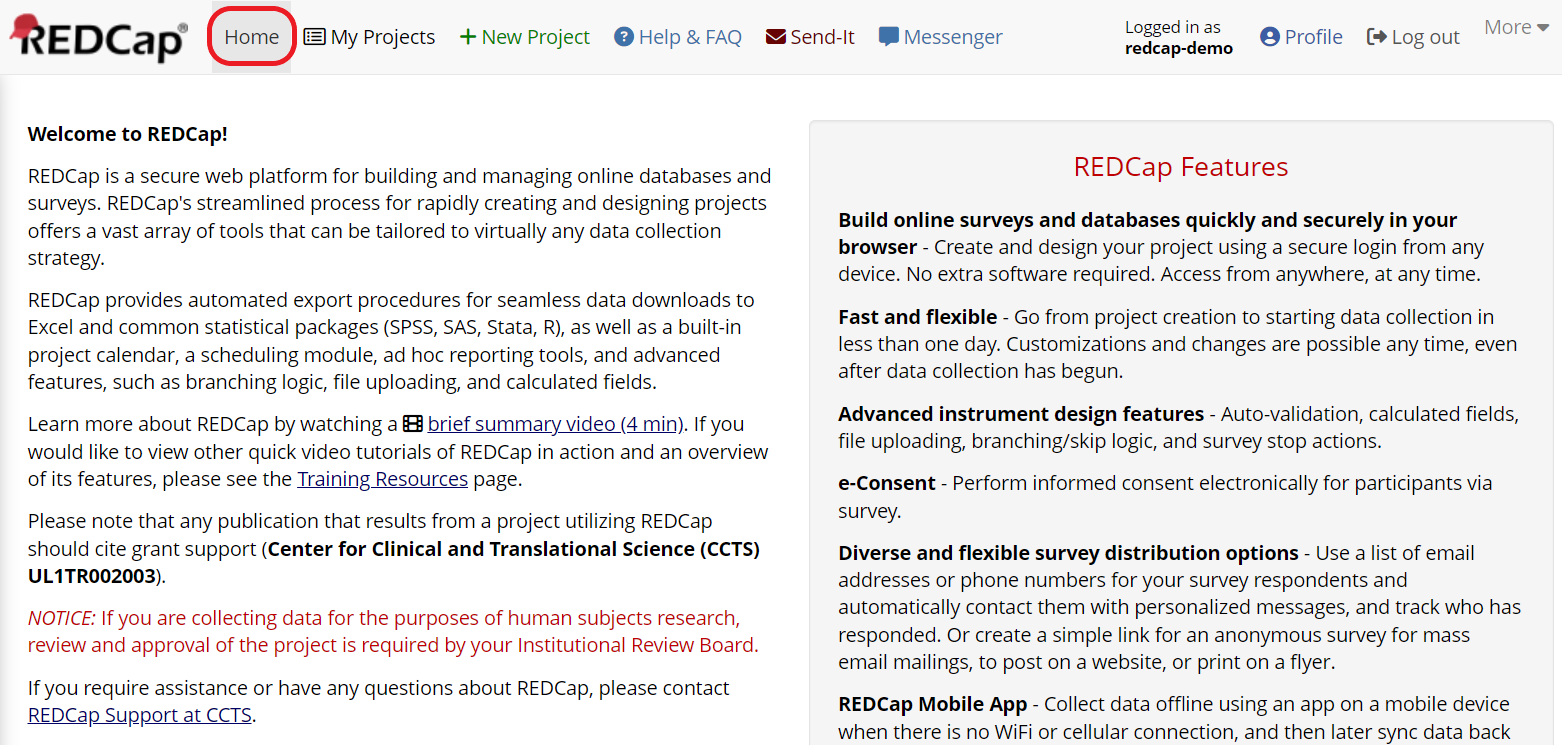
Figure 8: Home Screen
If you have access to any existing REDCap projects, you will see them listed on the My Projects tab. Click on the title of a project to open it.
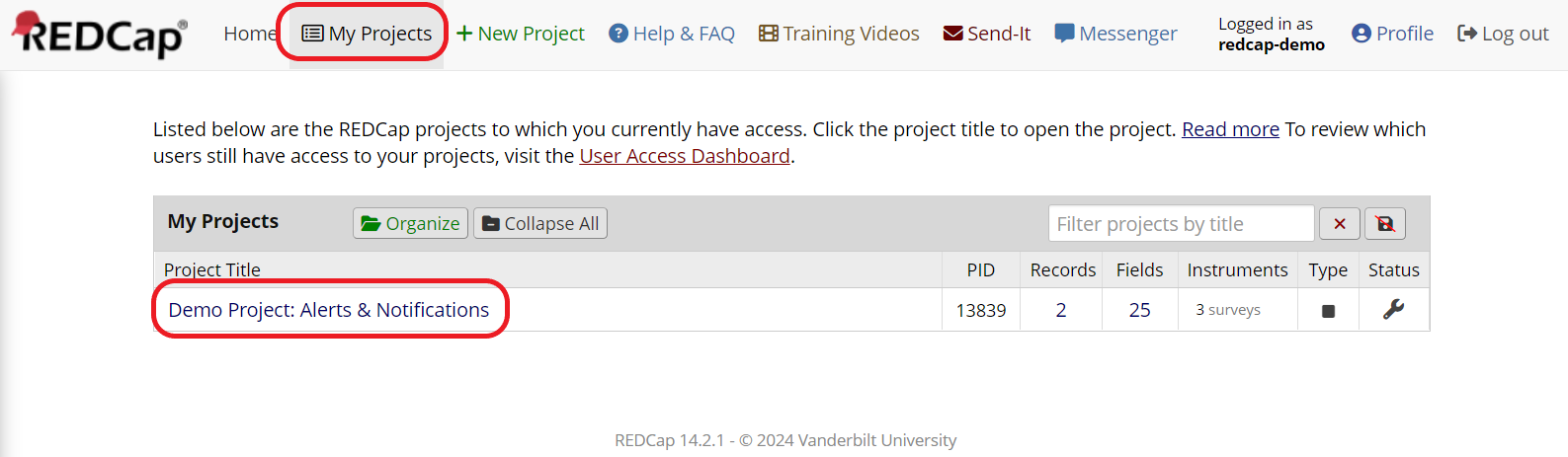
Figure 9: My Projects
If you have access to many projects, you may wish to organize them into folders. Click Organize (visible in the previous image) to create folders and assign projects to them.
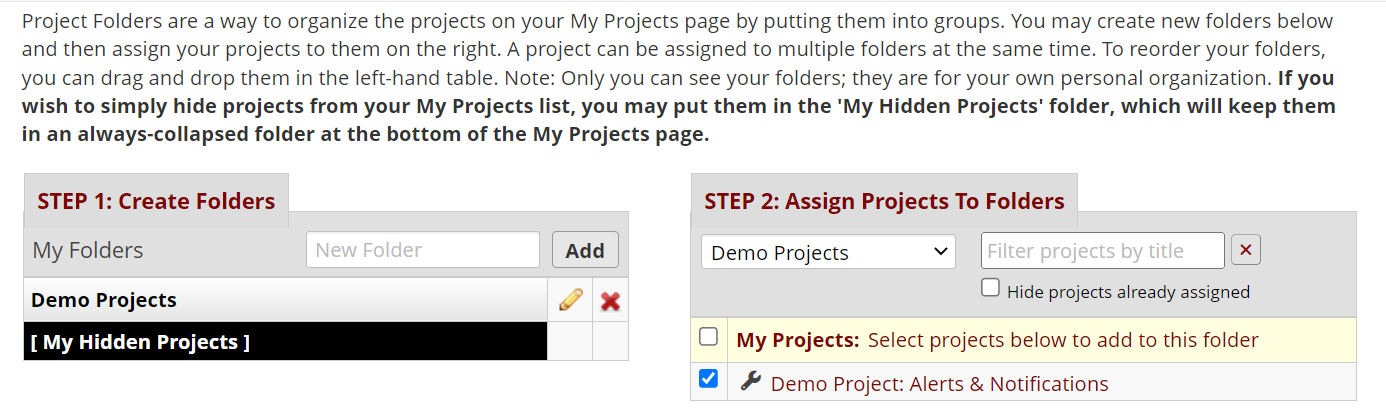
Figure 10: Organize Projects
To create a new project, click + New Project. You will be prompted to provide information about the project. See the Creating Projects pags for detailed instructions.
Note that only Full-Access REDCap users can create new projects. Access-Only users will not see the + New Project tab. To request an upgrade from an Access-Only account to a Full-Access account, please submit a support request.
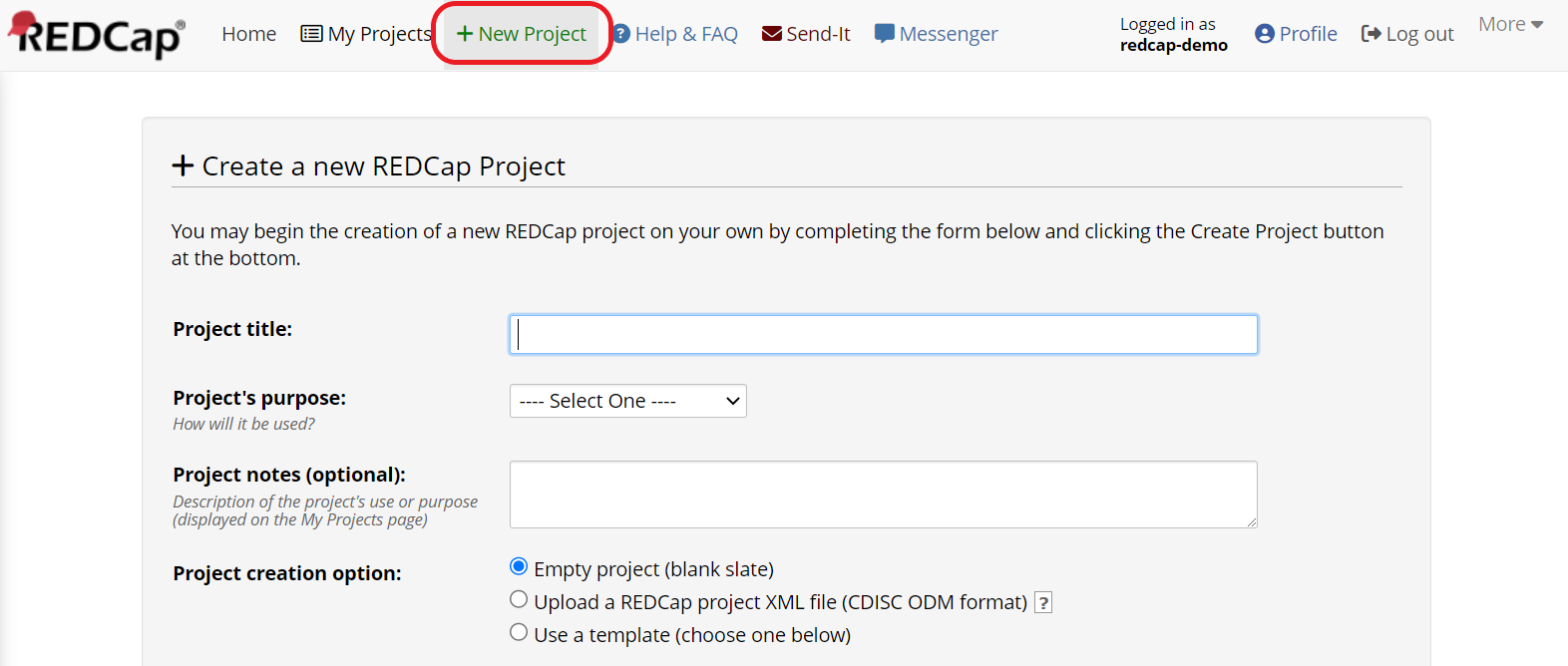
Figure 11: New Project
Click Help & FAQ to access REDCap’-’s built-in user manual. You can browse topics or search for specific keywords.
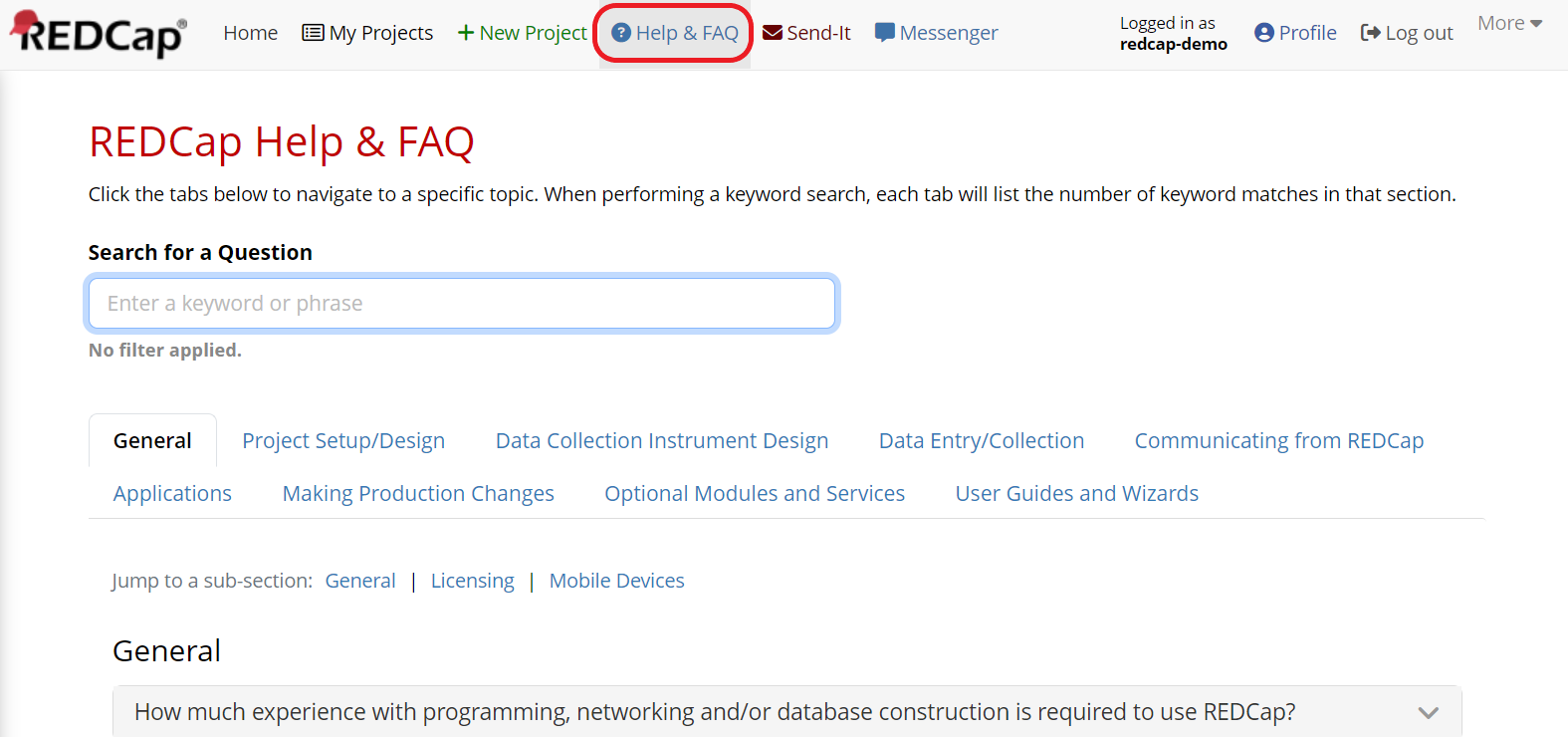
Figure 12: Help and FAQ
Note that the UIC REDCap support team has also developed instructional videos and training materials, accessible through the Training page.
REDCap’s developer, Vanderbilt University, has provided instructional videos on several topics, including basic functions and special features. Access these videos on the Training Videos tab.
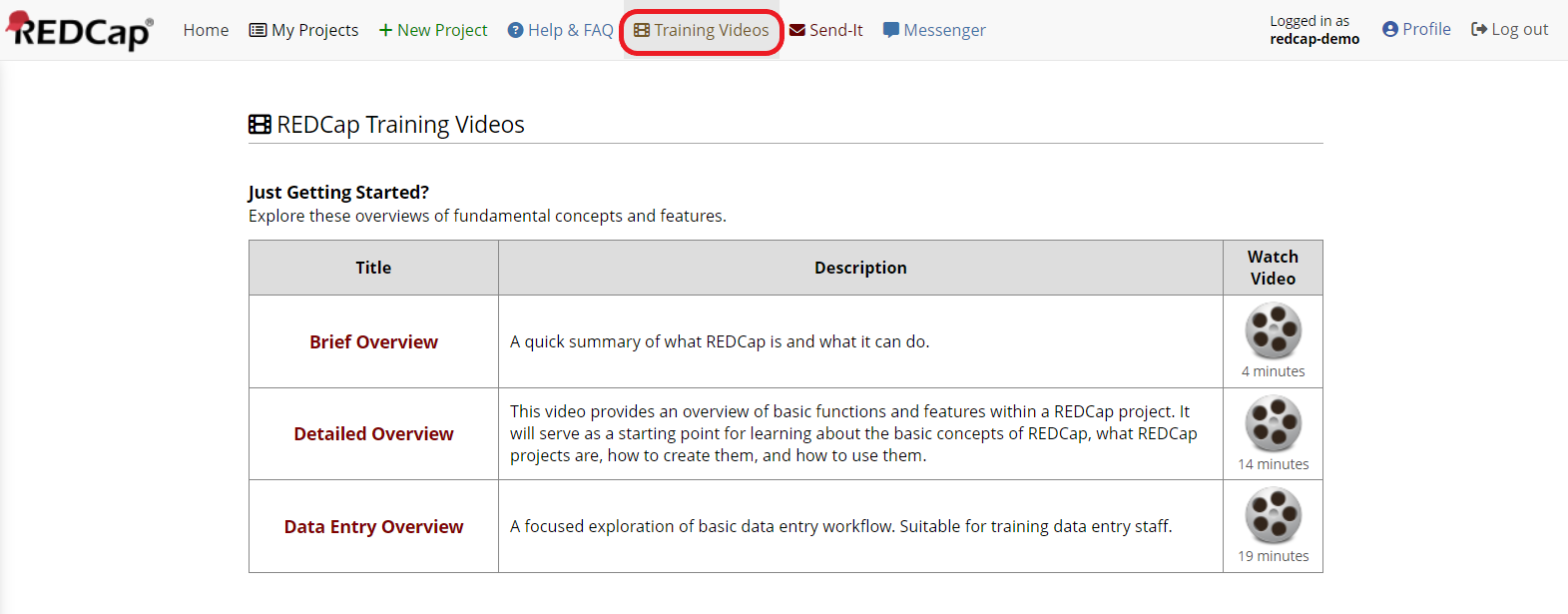
Figure 13: Training Videos
Note that the UIC REDCap support team has also developed instructional videos and training materials, accessible through the Training page.
The Send-It tab allows for secure file transfer through REDCap, including to individuals without a REDCap account. As the official documentation explains:
Send-It is a secure data transfer application that allows you to upload a file (up to 50 MB in size) and then allow multiple recipients to download the file in a secure manner. Each recipient will receive an email containing a unique download URL, along with a second follow-up email with the password (for greater security) for downloading the file. The file will be stored securely and then later removed from the server after the specified expiration date. Send-It is the perfect solution for anyone wanting to send files that are too large for email attachments or that contain sensitive data.
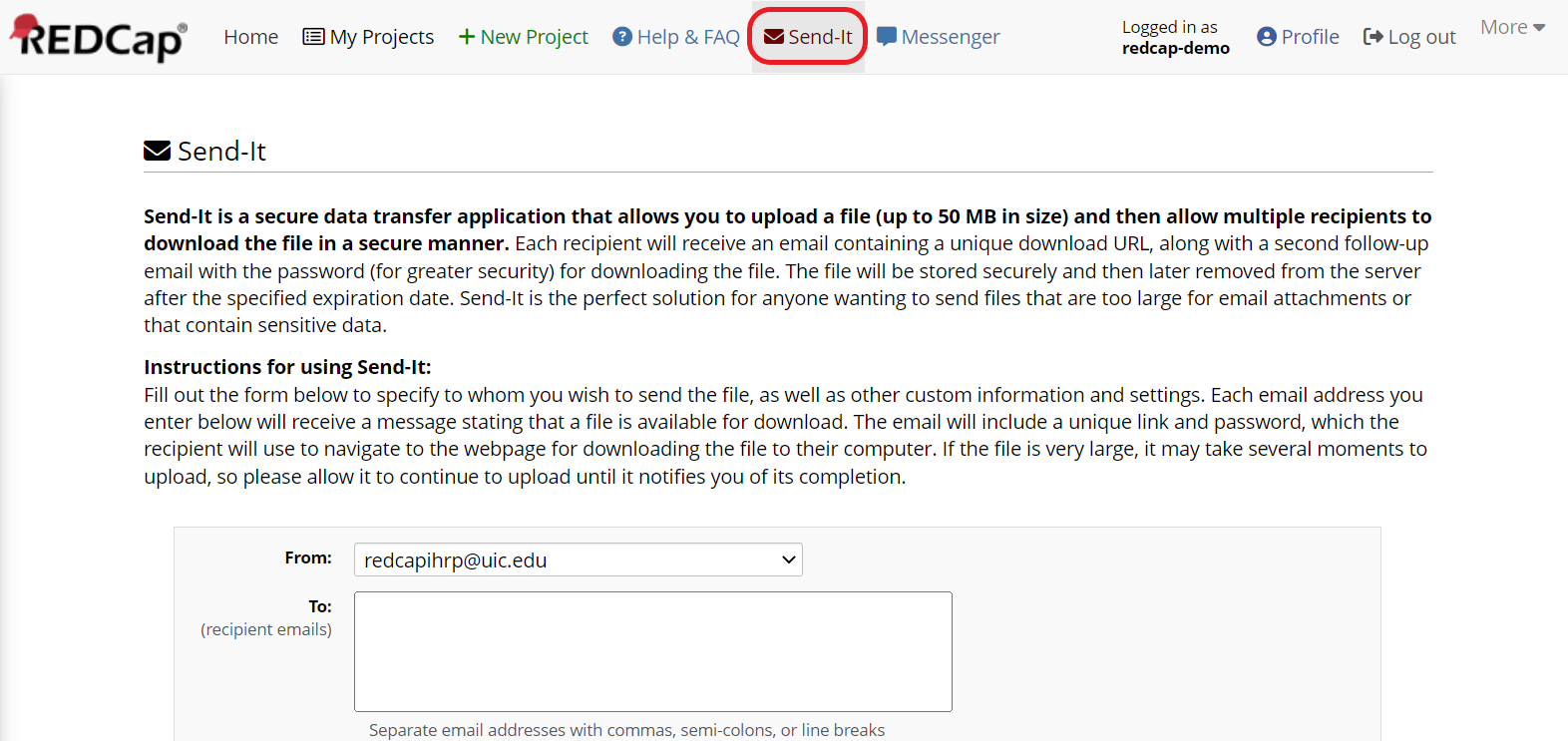
Figure 14: Send it
Use the REDCap Messenger for private communication with individuals or groups within the REDCap platform.
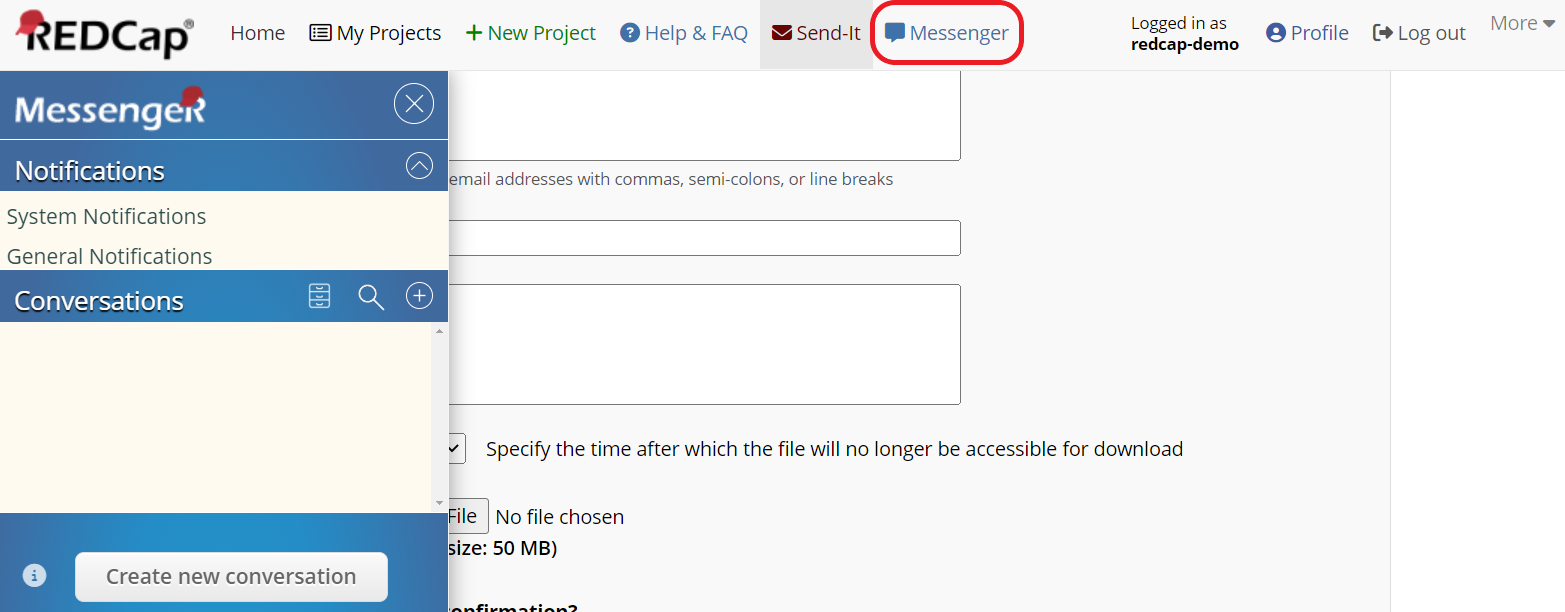
Figure 15: Messenger
Click Profile to view and edit information about your REDCap user account.
Modify your primary email address and add a phone number. You cannot change your first or last name on this page. To request a change to your name, please contact the REDCap administrator.
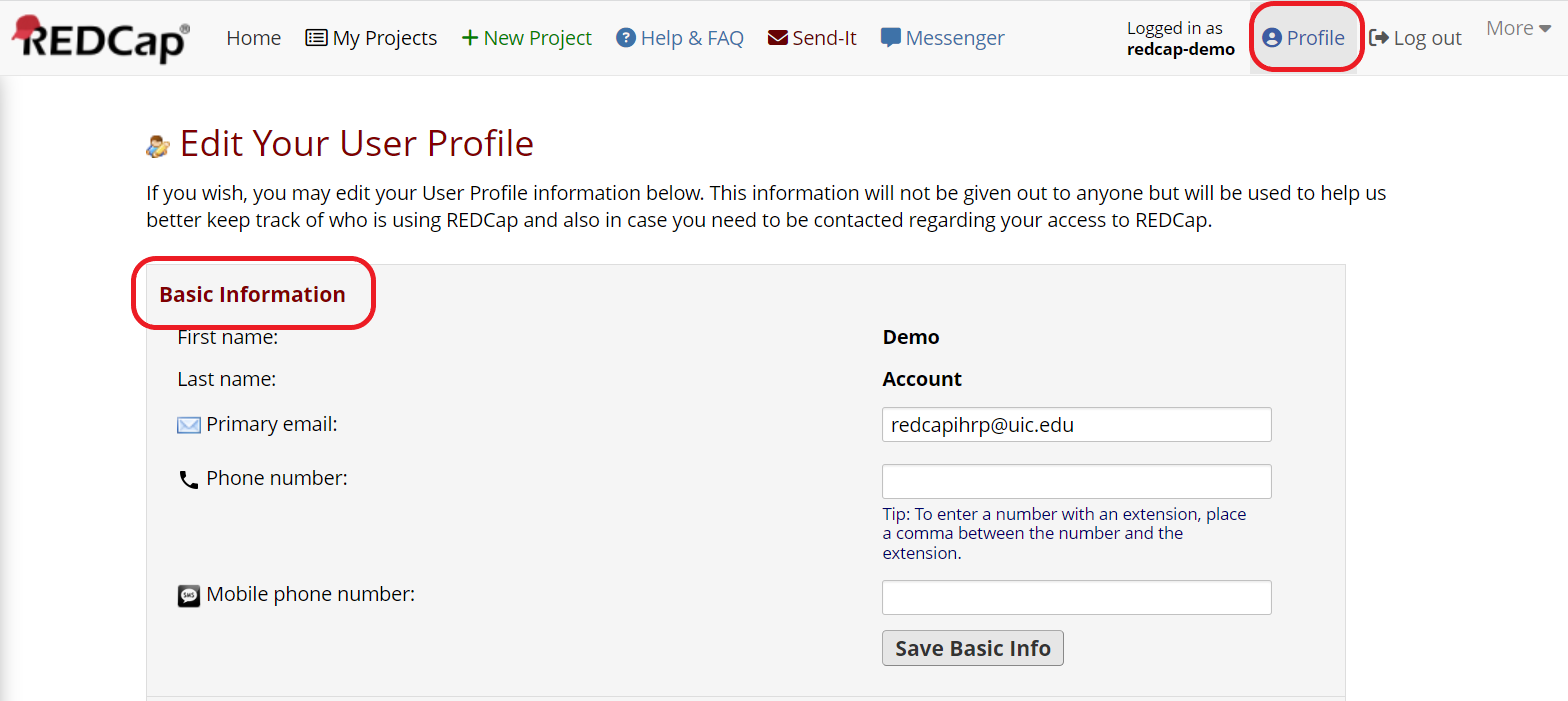
Figure 16: Profile
Use this section to change your password or set up multi-factor authentication.

Figure 17: Profile Login
You will receive all communications from REDCap, including password resets and other account-related emails, at your primary email address.
However, you may add a secondary or tertiary email address for use by you when sending messages from REDCap (e.g., as the “From” address on survey invitations for your study participants).

Figure 18: Secondary Email
Use this section to set date and number formatting preferences.

Figure 19: Preferences
Define when and how you want to receive notifications about messages sent in REDCap Messenger.
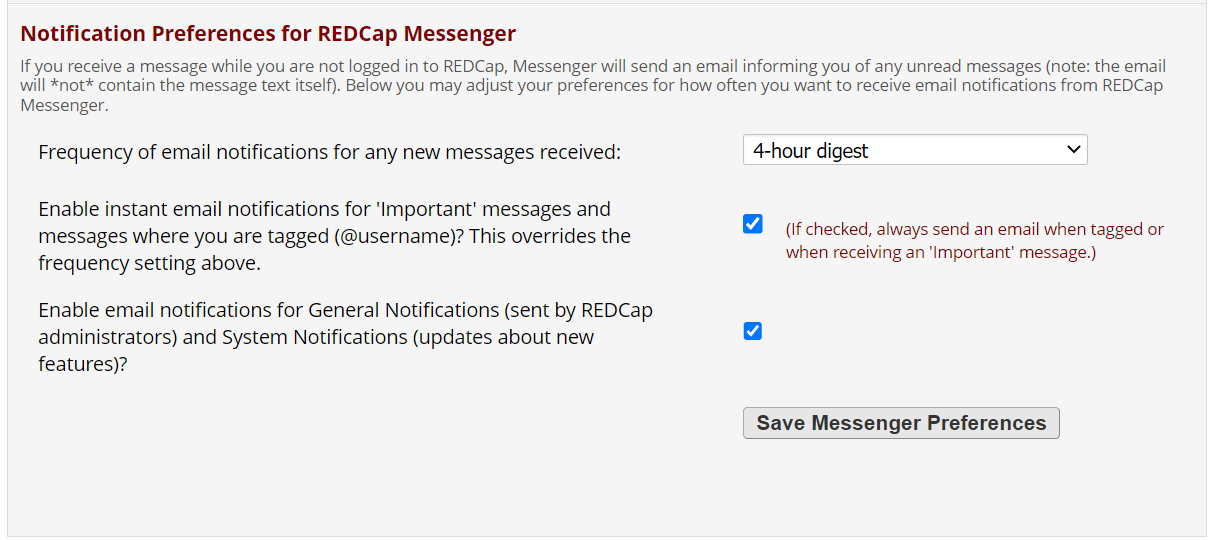
Figure 20: Messenger Preferences