REDCap Messenger
REDCap Messenger is a chat and group messaging platform built directly into REDCap. It allows secure and private messaging with other REDCap users about your projects and data.
You can use REDCap Messenger to communicate about PHI and other sensitive information, as the platform has the same security compliance standards as the rest of REDCap.
Note that REDCap Messenger is for communication among REDCap users. It cannot be used to contact survey or study participants.
Log into REDCap. Click the Messenger icon in the top toolbar. The Messenger panel will open to the left of your screen.
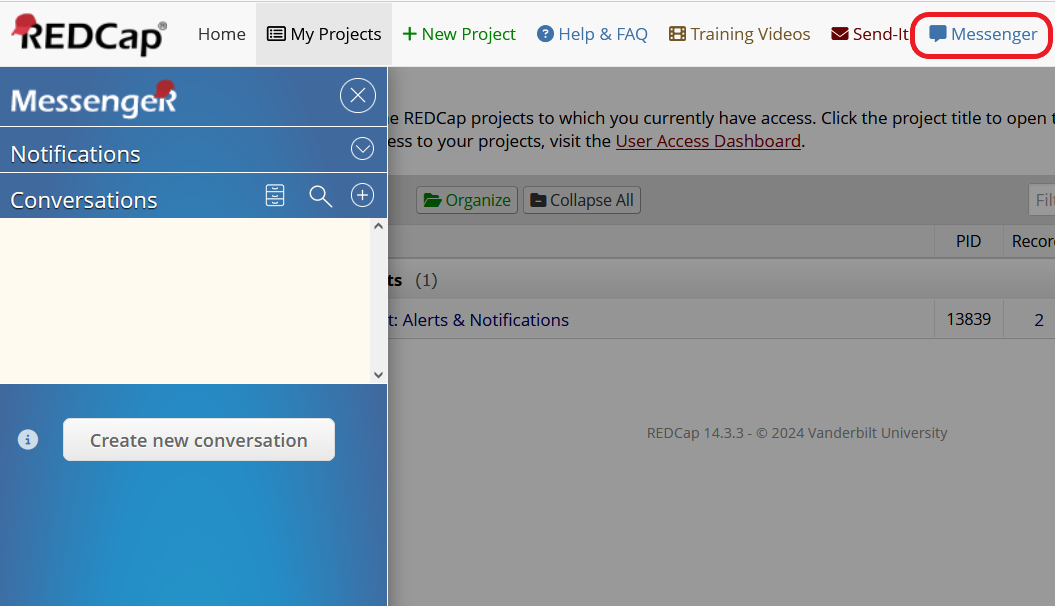
Open a project. Click the “REDCap Messenger” link in the left menu. The Messenger panel will open to the left of your screen.
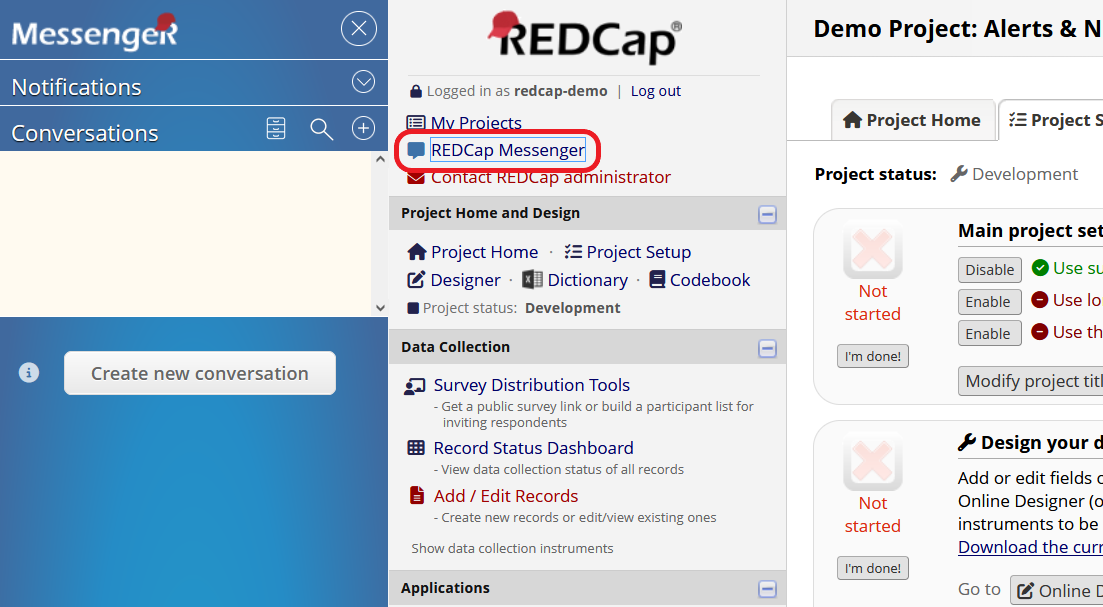
To initiate a conversation, click Create new conversation.
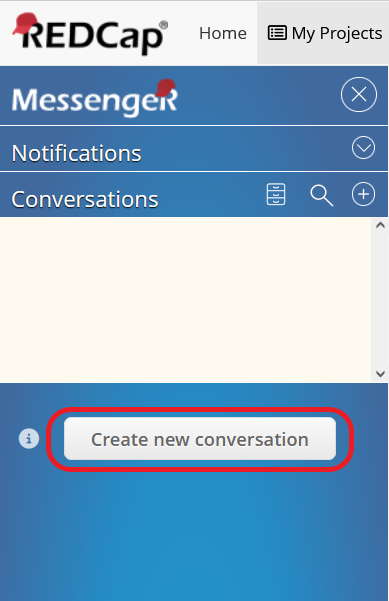
Fill out each field in the popup window.
-
Users List - Select the users you want to communicate with. If the users are part of projects you have access to, you will see them in the Users List on the left.
-
Search Users - To communicate with a different REDCap user, search by name or username (not email address) in the Search Users box.
-
Conversation Title and Initial Message - Give your message a title and type your content in the Initial Message box.
-
Link Conversation to Project - If your message is connected to a specific project, select the project from the dropdown menu.
Then click Create.

If someone responds to a conversation you’re a part of, an alert will appear beside the Messenger icon. Open Messenger to view the details.
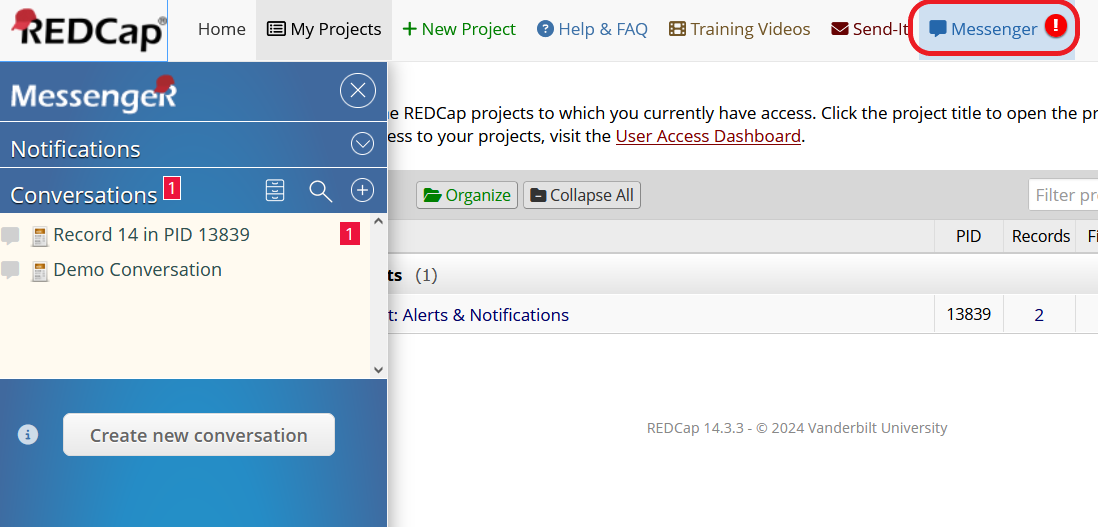
Click on the name of a conversation to view new messages and reply.

To tag a specific REDCap user in a conversation, include their username with an @ symbol in front (e.g., @username). This will immediately notify the tagged user of the message by email if they have this option enabled in their user profile.

Check the “Mark as important” box to designate a message as urgent or important. This action will add a red exclamation mark to your message. It will also immediately notify other users of the message by email if they have this option enabled in their user profile.
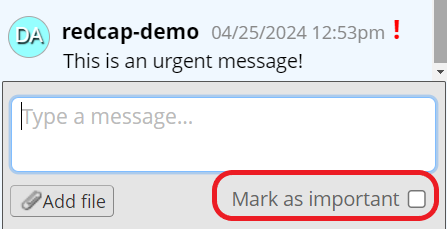
Click Add file to send a file up to 50 MB to the other users in the conversation.

In the Actions dropdown menu, you’ll see options to add users, remove users, or manage permissions.
Use the Add and Remove links to control who can read and reply to a conversation.
Use Conversation permissions to determine which other users should be Conversation Administrators. This means they can also delete, archive, rename, or change others’ access to the conversation.

Use the Actions dropdown to rename, pin, back up, archive, or delete your Messenger conversations.
If someone sends you a message through REDCap Messenger when you’re not logged into REDCap, you will receive an email notification. The notification will include the fact that you have unread messages but will not share the message contents.
Change what types of email notifications you receive in the Notification Preferences for REDCap Messenger section of your Profile page.
